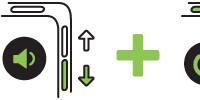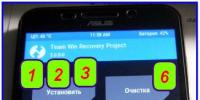Instructions for Sony Xperia sp. Sony Xperia SP Maintenance Manual
User guide Xperia™ SP C5302/C5303/C5306 ...
Sony Xperia SP SP - page 2
Contents Xperia™ SP User guide............................................... ......................6 Getting started .......................... ................................................. ....7 Android™ – what and why? ................................................. ..............7 Device overview .................................. ......... ...
Sony Xperia SP SP - page 3
Contacts ................................................. ............................... 44 About Contacts .......... ................................................. .................... 44 Transferring contacts to your new device ....................... .................................. 44 Contacts screen overview .............................. ............. ...
Sony Xperia SP SP - page 4
Using still camera settings ............................................... ................. 72 Using the video camera .............................. ............................... 76 Album ......... ................................................. ......................... 80 About Album ............... ................................. ...
Sony Xperia SP SP - page 5
Support and maintenance ............................................................... ...................... 116 Updating your device .................................. ................................. 116 Backup and restore application ........... ......................................... 117 Resetting your device .... ................................................. ... ...
Sony Xperia SP SP - page 6
Xperia™ SP User guide 6 This is an Internet version of this publication. © Print only for private use. ...
Sony Xperia SP SP - page 7
Getting started Android™ – what and why? Your Xperia™ from Sony runs on the Android platform. Android devices can perform many of the same functions as a computer and you can customize them to your own needs. For example, you can add and delete applications, or enhance existing applications to improve functionality. On Google Play™ you can ...
Sony Xperia SP SP - page 8
9 Port for charger/USB cable 10 Headset jack 11 Camera lens 12 Camera light 13 Second microphone 14 Illuminating transparent band 15 Speaker Assembly To remove the back cover Insert a thumbnail into the gap between the back cover and one side of your device, then lift up the cover. 8 This is an Internet version of this publication. ©Print on l...
Sony Xperia SP SP - page 9
To insert the memory card and the micro SIM card Turn off your device and remove the back cover, then insert the memory card and the micro SIM card into the relevant slots. The memory card may not be included at purchase in all markets. Your device requires a micro SIM card. Inserting an incompatible SIM card in the micro SIM card slot could da ...
Sony Xperia SP SP - page 10
1 Press and hold down the power key until the device vibrates. 2 If your screen goes dark, briefly press the power key to activate the screen. 3 To unlock the screen, drag up or drag down. 4 Enter your SIM card PIN when requested, then select OK . 5 Wait a while for the device to start. Your SIM card PIN is initially supplied by your network operat ...
Sony Xperia SP SP - page 11
Screen lock When your device is on and left idle for a set period of time, the screen darkens to save battery power, and locks automatically. This lock prevents unwanted actions on the touchscreen when you are not using it. On the lockscreen, you can still take photos and play audio tracks. To activate the screen Briefly press the power key . T...
Sony Xperia SP SP - page 12
Getting to know your device Using the keys Back Go back to the previous screen Close the on-screen keypad, a dialog box, an options menu, or the Notification panel Home Go to the Home screen Task Tap to open a window showing your most recently used applications and a small apps bar Battery Your device has an embedded battery. ...
Sony Xperia SP SP - page 13
To charge your device 1 Plug the charger into a power outlet. 2 Plug one end of the USB cable into the charger (or into the USB port of a computer). 3 Plug the other end of the cable into the micro USB port on your device, with the USB symbol facing up. The battery status LED lights up when charging starts. 4 When the battery status LED is green, t ...
Sony Xperia SP SP - page 14
Lower the screen display level brightness. Turn off your device or activate the Airplane mode setting if you are in an area with no network coverage. Otherwise, your device repeatedly scans for available networks, and this consumes power. Use a Sony original handsfree device to listen to music. Hands-free devices demand less battery powe ...
Sony Xperia SP SP - page 15
To deactivate Low battery mode 1 From your Home screen , tap . 2 Find and tap Settings > Power management . 3 Tap next to Low battery mode . To change the settings for Low battery mode 1 From your Home screen , tap . 2 Find and tap Settings > Power management . 3 To open the settings menu, tap Low battery mode . 4 Adjust the settings as desired ...
Sony Xperia SP SP - page 16
To zoom Place two fingers on the screen at once and pinch them together (to zoom out) or spread them apart (to zoom in). When you use two fingers on the screen to zoom, it is only possible to zoom if both fingers are within the zoomable area. If you, for example, want to zoom in on a photo, make sure that both fingers are within the photo frame ...
Sony Xperia SP SP - page 17
To flick To scroll more quickly, flick your finger in the direction you want to go on the screen. You can wait for the scrolling movement to stop by itself, or you can stop it immediately by tapping the screen. Sensors Your device has sensors that detect both light and proximity. The light sensor detects the ambient light level and adjusts the ...
Sony Xperia SP SP - page 18
To change the currently playing audio track from the lockscreen 1 To activate the screen, briefly press the power key . 2 When the music player controls appear, tap or . Home screen The Home screen is your gateway to the main features on your device. You can customize your Home screen with widgets, shortcuts, folders, themes, wallpaper and other it ...
Sony Xperia SP SP - page 19
To delete a pane from your Home screen 1 Touch and hold an empty area on your Home screen until the device vibrates. 2 Flick left or right to browse to the pane that you want to delete, then tap . Widgets Widgets are small applications that you can use directly on your Home screen . For example, the “WALKMAN” widget allows you to start playing ...
Sony Xperia SP SP - page 20
To create a folder on the Home screen 1 Touch and hold an application icon or a shortcut until it magnifies and the device vibrates, then drag and drop it on top of another application icon or shortcut. 2 Enter a name for the folder and tap Done . To add items to a folder on the Home screen Touch and hold an item until it magnifies and the devi ...
Sony Xperia SP SP - page 21
To create a shortcut to an application on the Home screen 1 From your Home screen , tap . 2 Touch and hold an application icon until the screen vibrates, then drag the icon to the top of the screen. The Home screen opens. 3 Drag the icon to the desired location on the Home screen , then release your finger. To share an application from your Application ...
Sony Xperia SP SP - page 22
To move a small app When the small app is open, touch and hold the top left corner of the small app, then move it to the desired location. To minimize a small app When the small app is open, touch and hold the top left corner of the small app, then drag it to the right edge or to the bottom edge of the screen. To rearrange your small apps 1 ...
Sony Xperia SP SP - page 23
Status and notifications The status bar at the top of your screen shows what "s going on in your device. To the left you get notifications when there is something new or ongoing. For example, new message and calendar notifications appear here. The right side shows the signal strength, battery status, and other information.
Sony Xperia SP SP - page 24
To close the Notification panel Drag the tab at the bottom of the Notification panel upwards. To open a running application from the Notification panel Tap the icon for the running application to open it. To dismiss a notification from the Notification panel Place your finger on a notification and flick left or right. To clear the notif...
Sony Xperia SP SP - page 25
To access your device settings 1 From your Home screen , tap . 2 Tap Settings . You can also drag the status bar downwards on the Home screen and tap to access your device settings. Typing text You can select from a number of keyboards and input methods to type text containing letters, numbers and other characters. On-screen keyboard Tap the keys o...
Sony Xperia SP SP - page 26
To use the on-screen keyboard in landscape orientation When you enter text, turn the device sideways. For the keyboard to support this feature, landscape mode must be supported by the application you are using, and your screen orientation settings must be set to automatic. To enter text using the on-screen keyboard 1 To enter a character visibl ...
Sony Xperia SP SP - page 27
Application bar 1 Close the application bar 2 Select all text 3 Cut text 4 Copy text 5 Paste text only appears when you have text stored on the clipboard. Using the Gesture input function to write words You can input text by sliding your finger from letter to letter on the on-screen keyboard. Gesture input is only available when you use the on-screen ...
Sony Xperia SP SP - page 28
Using the Phonepad 1 Choose a text input option 2 Change the character case and turn on the caps lock 3 Display numbers 4 Display symbols and smileys 5 Enter a space 6 Enter a carriage return or confirm text input 7 Delete a character before the cursor All illustrations are for illustration purposes only and may not accurately depict the actual dev ...
Sony Xperia SP SP - page 29
To access the on-screen keyboard and Phonepad settings 1 When you enter text using the on-screen keyboard or Phonepad, tap or . 2 Tap , then tap Keyboard settings . To add a writing language for text input 1 When you enter text using the on-screen keyboard or Phonepad, tap or . 2 Tap , then tap Keyboard settings . 3 Tap Languages > Writing langu ...
Sony Xperia SP SP - page 30
To adjust the media playing volume with the volume key When playing music or watching video, press the volume key up or down. Adjusting the sound settings For example, you can set your device to silent mode so that it doesn't ring when you're in a meeting. To set your device to vibrate mode P ...
Sony Xperia SP SP - page 31
Ringtone settings To set a ringtone 1 From your Home screen , tap . 2 Find and tap Settings > Sound > Phone ringtone . 3 Select a ringtone. 4 Tap Done . To enable touch tones 1 From your Home screen , tap . 2 Find and tap Settings > Sound . 3 Mark the Dial pad touch tones and Touch sounds checkboxes. To select the notification sound 1 From ...
Sony Xperia SP SP - page 32
Airplane mode In Airplane mode, the network and radio transceivers are turned off to prevent disturbance to sensitive equipment. However, you can still play games, listen to music, watch videos and other content, as long as all this content is saved on your memory card or internal storage. You can also be notified by alarms, if alarms are activated ...
Sony Xperia SP SP - page 33
To enhance the speaker volume using xLOUD™ 1 From your Home screen , tap . 2 Find and tap Settings > Sound . 3 Mark the xLOUD™ checkbox. The activation of the xLOUD™ feature has no effect on voice communication applications. For example, there is no change in the voice call sound quality. Memory You can save content to your device"s i ...
Sony Xperia SP SP - page 34
Internet and messaging settings To send text and multimedia messages and to access the Internet, you must have a mobile data connection and the correct settings. There are different ways to get these settings: For most mobile networks and operators, Internet and messaging settings come preinstalled on your device. You can then start using the I ...
Sony Xperia SP SP - page 35
Controlling data usage Keep track of and control the amount of data transferred to and from your device during a given period. For example, you can set data usage warnings and limits for your device to avoid additional charges. You can also limit the amount of data used by individual applications. Adjusting data usage settings can help you keep gre ...
Sony Xperia SP SP - page 36
To select a network mode 1 From your Home screen , tap . 2 Find and tap Settings > More… > Mobile networks . 3 Tap Network Mode . 4 Select a network mode. To select another network manually 1 From the Home screen , tap . 2 Find and tap Settings > More… > Mobile networks > Network operators . 3 Tap Search mode > Manual . 4 Sele...
Sony Xperia SP SP - page 37
Google Play™ Getting started with Google Play™ Open Google Play™ and enter a world of applications and games. You can browse these applications and games through different categories. You can also rate an application or game and send feedback on it. To use Google Play™, you need to have a Google™ account. See To set up a Google™ account ...
Sony Xperia SP SP - page 38
To clear all cache for an application 1 From your Home screen , tap . 2 Find and tap Settings . 3 Tap Apps. 4 Tap the application for which you want to clear all cache. 5 Tap Clear cache . It is not possible to clear the cache for some applications. To delete an installed application 1 From your Home screen , tap . 2 Find and tap Settings . 3 tap...
Sony Xperia SP SP - page 39
Calling Emergency calls Your device supports international emergency numbers, for example, 112 or 911. You can normally use these numbers to make emergency calls in any country, with or without the SIM card inserted if you are within range of a network. To make an emergency call 1 From your Home screen , tap . 2 Find and Tap Phone . 3 Enter the em...
Sony Xperia SP SP - page 40
To answer a call Drag to the right across the screen. To decline a call Drag to the left across the screen. To reject a second call When you hear repeated beeps during a call, tap . To change the ear speaker volume during a call Press the volume key up or down. To turn on the loudspeaker during a call Tap . To mute the microphone ...
Sony Xperia SP SP - page 41
Voicemail If your subscription includes a voicemail service, callers can leave voice messages for you when you can"t answer calls. Your voicemail service number is normally saved on your SIM card. If not, you can get the number from your service provider and enter it manually. To enter your voicemail number 1 From the Home screen , tap . 2 Fin ...
Sony Xperia SP SP - page 42
To have a private conversation with a conference call participant 1 During an ongoing conference call, tap (0) participants . 2 Tap the number of the participant you want to talk to privately. 3 To end the private conversation and return to the conference call, tap . To release a participant from a conference call 1 During an ongoing conference cal ...
Sony Xperia SP SP - page 43
To turn off call forwarding 1 From your Home screen , tap . 2 Find and tap Settings > Call settings > Call forwarding . 3 Select an option, then tap Disable . Showing or hiding your phone number You can select to show or hide your phone number on call recipients" devices when you call them. To show or hide your phone number 1 From your H ...
Sony Xperia SP SP - page 44
Contacts About Contacts Use the Contacts application to store and manage all your numbers, email addresses, and other contact data in one place. Just tap on a contact to see all communications with that contact in one easy overview. You can add new contacts in your device and synchronize them with contacts saved in your Google™ account, Microsoft ...
Sony Xperia SP SP - page 45
your contacts to your new device using that account. For more detailed information about synchronization, see Synchronizing your corporate email, calendar and contacts on page 109. To synchronize contacts on your device with a synchronization account 1 From your Home screen , tap , then tap . 2 Tap , then tap Settings > Accounts & sync . 3 I...
Sony Xperia SP SP - page 46
Contacts screen overview 1 Shortcut tabs 2 Tap a contact to view its details 3 Alphabetical index for browsing contacts 4 Tap a contact thumbnail to access the quick contact menu 5 Search for contacts 6 Create a contact 7 Open more options Managing your contacts You can create, edit and synchronize your contacts in a few simple steps. You can select...
Sony Xperia SP SP - page 47
To add a contact 1 From your Home screen , tap , then tap . 2 Tap . 3 If you have synchronized your contacts with one or more accounts, select the account to which you want to add this contact, or tap Phone contact if you only want to use this contact on your device. 4 Enter or select the desired information for the contact. 5 When you're done...
Sony Xperia SP SP - page 48
To separate linked contacts 1 From your Home screen , tap , then tap . 2 Tap the linked contact you want to edit, then tap . 3 Tap Unlink contact . 4 Tap OK . Favorites You can mark contacts as favorites so that you can get quick access to them from the Contacts application. To mark or unmark a contact as a favorite 1 From the Home screen , tap ...
Sony Xperia SP SP - page 49
To send a contact 1 From your Home screen , tap , then tap . 2 Tap the contact whose details you want to send. 3 Press , then tap Send contact > OK . 4 Select an available transfer method and follow the on-screen instructions. To send several contacts at once 1 From your Home screen , tap , then tap . 2 Press , then tap Mark several . 3 Mark the ...
Sony Xperia SP SP - page 50
Messaging Using text and multimedia messaging You can send and receive text messages from your device using SMS (Short Message Service). If your subscription includes MMS (Multimedia Messaging Service), you can also send and receive messages that contain media files, for example, pictures and videos. The number of characters you can send in a single ...
Sony Xperia SP SP - page 51
To delete conversations 1 From your Home screen , tap , then find and tap . 2 Tap , then tap Delete conversations . 3 Mark the checkboxes for the conversations that you want to delete, then tap > Delete . To save a sender"s number 1 From your Home screen , tap , then find and tap . 2 Tap > Save . 3 Select an existing contact, or tap Crea ...
Sony Xperia SP SP - page 52
Google Talk™ You can use the Google Talk™ instant messaging application on your device to chat with friends who also use this application. To start Google Talk™ 1 From your Home screen , tap . 2 Find and tap talk . To reply to an instant message with Google Talk™ 1 When someone contacts you on Google Talk™, appears in the status bar. 2 Dr...
Sony Xperia SP SP - page 53
Email Getting started with Email You can handle several email accounts at the same time using the Email application, including corporate Microsoft Exchange Active Sync accounts. Emails you receive to your Gmail™ account can be accessed on your device from both the Email and the Gmail™ applications. Using email accounts To set up an email accoun ...
Sony Xperia SP SP - page 54
To set up a Google™ account on your device 1 From your Home screen , tap . 2 Find and tap Settings > Add account > Google . 3 Follow the registration wizard to create a Google™ account, or sign in if you already have an account. You can also sign in to or create a Google™ account from the setup guide the first time you start your device ...
Sony Xperia SP SP - page 55
To change email preview pane settings 1 From your Home screen , tap , then find and tap Email . 2 Press , then tap Settings . 3 Tap General > Preview pane , then select an option. To view an email message attachment 1 From your Home screen , tap . 2 Find and tap Email . 3 Find and tap the email message containing the attachment that you want to ...
Sony Xperia SP SP - page 56
To view all folders for one email account 1 From your Home screen , tap . Then find and tap Email . 2 Tap at the top of the screen and select the account you want to check, then tap again and select Show all folders to view all the folders in this account. To change the inbox check frequency 1 From your Home screen , tap . 2 Find and tap Email . 3...
Sony Xperia SP SP - page 57
Socialife™ Using the Socialife™ application Use the Socialife™ application from Sony to get your favorite news, videos and social networking feeds in one place. The Socialife™ home screen gives a clear overview of friends’ Facebook and Twitter activity, plus news feeds that you have subscribed to. It color-codes and sizes articles for e ...
Sony Xperia SP SP - page 58
"WALKMAN" application About the "WALKMAN" application Get the most out of your "WALKMAN" application. Listen to and organize music and audio books that you have transferred to your device from a computer, or purchased and downloaded from online stores. To make content easily available to the "WALKMAN" application ...
Sony Xperia SP SP - page 59
Using the "WALKMAN" application To play audio content 1 From your Home screen , tap , then find and tap . 2 In My music , select a music category and browse to the track that you want to open. 3 Tap a track to play it. You might not be able to play copyright-protected items. Please verify that you have the necessary rights in material that yo ...
Sony Xperia SP SP - page 60
To send a track 1 In My music , when browsing your tracks , touch and hold a track title. 2 Tap send. 3 Select an application from the list, and follow the on-screen instructions. You can also send albums and playlists in the same way. To "Like" a track on Facebook™ 1 While the track is playing in the "WALKMAN" application, t ...
Sony Xperia SP SP - page 61
Overview of My music 1 Go back to the current track 2 Picture of the currently playing artist (if available) 3 Browse your music by artist 4 Categorize your music using SensMe™ channels 5 Manage and edit your music using Music Unlimited™ 6 Browse your favorite playlists 7 Collect links to music and related content that you and friends have sha ...
Sony Xperia SP SP - page 62
Categorizing your music using SensMe™ channels The SensMe™ channels application helps you arrange your music by mood and tempo. SensMe™ groups all your tracks into several categories, or channels, so you can select music that matches your mood or suits the time of day. To enable the SensMe™ channels application In My music , tap , then ...
Sony Xperia SP SP - page 63
To play your own playlists 1 In My music , tap . 2 Under Playlists , tap a playlist. 3 Tap a track to play it. To remove a track from a playlist 1 In a playlist, touch and hold the title of the track you want to delete. 2 Tap Delete from playlist from the list that appears. To delete a playlist 1 In My music , then select Playlists . 2 touch and ho...
Sony Xperia SP SP - page 64
Music services TrackID technology Identifying music using TrackID technology Use the TrackID™ music recognition service to identify a music track you hear playing in your surroundings. Just record a short sample of the song and you'll get artist, title and album info within seconds. You can purchase tracks identified by TrackID™ and you can v ...
Sony Xperia SP SP - page 65
To view the artist information for a track After a track has been recognized by the TrackID™ application, tap Artist info . You can also view the artist information for a track by opening the History or Charts tabs from the TrackID™ start screen. To delete a track from the track history 1 Open the TrackID™ application, then tap History . ...
Sony Xperia SP SP - page 66
To download a PlayNow item to your device 1 From your Home screen , tap . 2 Find and tap PlayNow™ . 3 Find an item you want to download by browsing categories, or by using the search function. 4 Tap the item to view its details. 5 Click “Buy now!” to start the purchase process. After your purchase has been validated, you can start to download ...
Sony Xperia SP SP - page 67
FM radio About the FM radio The FM radio in your device works like any FM radio. For example, you can browse and listen to FM radio stations and save them as favourites. You must connect a wired headset or headphones to your device before you can use the radio. This is because the headset or headphones act as an antenna. After one of these devices ...
Sony Xperia SP SP - page 68
6 Move down the frequency band to search for a channel 7 Tuning dial 8 Save or remove a channel as a favorite 9 Tuned frequency Using your favorite radio channels You can save the radio channels you most frequently listen to as favourites. By using favorites you can quickly return to a radio channel. To save a channel as a favorite 1 When the r ...
Sony Xperia SP SP - page 69
Identifying radio tracks using TrackID™ Use TrackID™ technology to identify music tracks as they play on your device's FM radio. To identify a song on the FM radio using TrackID™ 1 While the song is playing on your device's FM radio, tap TrackID™ . 2 A progress indicator appears while the TrackID™ application samples the song. I...
Sony Xperia SP SP - page 70
Camera About the camera The camera in your device is equipped with the highly sensitive Exmor R sensor, which helps you capture sharp photos and videos even in low lighting conditions. From the camera, you can, for example, send your photos and videos to friends as messages, or upload them to a web service. Your device also has a front camera, whic ...
Sony Xperia SP SP - page 71
To take a self-portrait using the front camera 1 Activate the camera. 2 Tap the icon on the top left of the screen, then find and select Front camera . 3 To take the photo, press the camera key. The photo is taken as soon as you release your finger. To use the zoom function When the camera is open, press the volume key up or down to zoom in or ...
Sony Xperia SP SP - page 72
To take a photo using Smile Shutter™ 1 When the camera is open and Smile Shutter is turned on, point the camera at your subject. The camera selects which face to focus on. 2 The face selected appears inside a green frame and the photo is taken automatically. 3 If no smile is detected, press the camera key to take the photo manually. Adding the ge...
Sony Xperia SP SP - page 73
Resolution Choose between several picture sizes and aspect ratios before taking a photo. A photo with a higher resolution requires more memory. 3264×2448(4:3) 8 megapixel picture size with 4:3 aspect ratio. Suitable for photos that you want to view on non- widescreen displays or print in high resolution. 3104×2328(4:3) 7 megapixel picture size wi ...
Sony Xperia SP SP - page 74
Launch and capture By pressing and holding down the camera key, the first photo is captured immediately after the camera is launched from sleep mode. Launch only (still camera) By pressing and holding down the camera key, the still camera is launched from sleep mode. Launch and record video By pressing and holding down the camera key, the first vid ...
Sony Xperia SP SP - page 75
Adjusts the color balance for fluorescent lighting. Daylight Adjusts the color balance for sunny outdoor conditions. Cloudy Adjusts the color balance for a cloudy sky. ISO You can reduce image blurring caused by dark conditions or moving subjects by increasing the ISO sensitivity. Auto Sets the ISO sensitivity automatically. 100 Sets the ISO sen ...
Sony Xperia SP SP - page 76
Touch capture Identify a particular focus area by touching the camera screen with your finger. The photo is taken as soon as you release your finger. This setting is only available when focus mode is set to touch focus. On Off Shutter sound Choose to turn on or turn off the shutter sound when you record a video. Data storage You can choose to save ...
Sony Xperia SP SP - page 77
Using video camera settings To adjust the video camera settings 1 Activate the camera. 2 Tap one of the settings icons on the screen. 3 To display all settings, tap . 4 Select the setting that you want to adjust, then make your changes. To customize the video camera settings panel 1 When the video camera is open, tap to display all settings. 2 Touch an...
Sony Xperia SP SP - page 78
On Off Sometimes the video quality can be better without a light, even if lighting conditions are poor. Self-timer With the self-timer you can record a video without holding the device. Use it to record group videos where everyone can be in the video. You can also use the self-timer to avoid shaking the camera when recording videos. On (10 s.) Set ...
Sony Xperia SP SP - page 79
Incandescent Adjusts the color balance for warm lighting conditions, such as under light bulbs. Fluorescent Adjust the color balance for fluorescent lighting. Daylight Adjust the color balance for sunny outdoor conditions. Cloudy Adjust the color balance for a cloudy sky. Metering This function automatically determines a well-balanced exposure ...
Sony Xperia SP SP - page 80
Album About Album Use Album to view photos and play videos that you've taken with your camera, or to view similar content that you"ve saved to your device. You can add geotags to your photos and videos, and then view them on a world map.In Album, you can also view photos and videos that you"ve uploaded to an online service, for example ...
Sony Xperia SP SP - page 81
Overview of Pictures tab 1 Grid view of photos and videos. 2 View menu options. 3 Scroll up or down to view content. 4 Tap a photo or video to view it. 5 The date and number of items in the group below. To view photos and videos in grid view 1 From your Home screen , tap . 2 Find and tap Album . All photos and videos are displayed in a chronologica ...
Sony Xperia SP SP - page 82
My SD card – view all photos and videos saved to a removable memory card in your device. Overview of My albums tab 1 View photos and videos using the PlayMemories online service. 2 View photos and videos on Facebook™. 3 View photos and videos in Picasa™. 4 View your photos on a map. 5 View all photos and videos saved to your device"s ...
Sony Xperia SP SP - page 83
To view content in list view in the My SD card tile 1 From your Home screen , tap . 2 Find and tap Album > My albums > My SD card . 3 Tap a folder that you want to open. The folder's content appears in a chronologically ordered grid. Videos are indicated by . 4 Tap a photo or video to view it. 5 Flick left to view the next photo or video ...
Sony Xperia SP SP - page 84
To edit a photo When you are viewing a photo, tap the screen to display the toolbars, then tap > Edit photo . To share a photo 1 When you are viewing a photo, tap the screen to display the toolbars, then tap . 2 In the menu that opens, tap the application that you want to use to share the photo, then follow the steps to send it. To add a geo...
Sony Xperia SP SP - page 85
To delete a video 1 In Album, find the video you want to delete. 2 Touch and hold the video to activate selection mode. The frame of the video thumbnail turns blue when it is selected. 3 Tap , then tap OK . Viewing your photos on a map If you enable location detection when taking photos, you can use the information gathered at a later stage. For ex...
Sony Xperia SP SP - page 86
To view geotagged photos on a globe in Album 1 From your Home screen , tap . 2 Find and tap Album > My albums > Globe . 3 Tap a photo to view it in full screen. 4 If several photos were taken at the same location, only one of them appears on the map. The total number of photos appears in the top right corner, for example, . To view these photos ...
Sony Xperia SP SP - page 87
To view photos from online services in Album 1 From your Home screen , tap . 2 Find and tap Album > My albums . 3 Tap the desired online service. 4 Tap Connect . All available online albums that you have uploaded to the service are displayed. 5 Tap any album to view its content, then tap a photo in the album. 6 Flick left to view the next photo ...
Sony Xperia SP SP - page 88
Movies About Movies Use the Movies application to play movies and other video content that you've saved on your device. The Movies application also helps you get poster art, plot summaries, genre info and director details for each movie. You can also play your movies on other devices that are connected to the same network. Videos taken with you ...
Sony Xperia SP SP - page 89
To play a video in full screen 1 When a video is playing, tap the screen to display the controls. 2 Tap . To play the video in its original size, tap . To share a video 1 When a video saved under Movies or TV shows is playing, tap , then tap Share . 2 Tap the application that you want to use to share the selected video, then follow the relevant ste ...
Sony Xperia SP SP - page 90
Video Unlimited™ About Video Unlimited™ Use the Video Unlimited™ service to rent and purchase videos that you can view not only on your Android device, but also on a PC, PlayStation ® Portable (PSP ®) or PlayStation ® 3. Select your pick from the latest Hollywood releases, action movies, comedies, classics, and a range of other categories ...
Sony Xperia SP SP - page 91
Downloading of video is completed Downloading has failed. You need to check that, for example, your device is connected to a Wi-Fi ® network, and that you have enough free space on your memory card. Downloading of video is ongoing Downloading is paused Confirmation of successful purchase Rental countdown period has started Watching a video from Vi ...
Sony Xperia SP SP - page 92
Web browser About the web browser A version of the Google Chrome™ web browser for Android™ devices comes pre- installed in many markets. Go to http://support.google.com/chrome for detailed Google Chrome™ information. Google Chrome™ is not available in all markets. To open the web browser 1 From your Home screen , tap . 2 Find and tap . 92T...
Sony Xperia SP SP - page 93
Connectivity Connecting to wireless networks You can access the Internet wirelessly from your device using Wi-Fi® technology. This way you can browse the web and share media files over the same Wi-Fi® network with other DLNA Certified™ devices, for example, TVs and computers. If your company or organization has a virtual private network (VPN), ...
Sony Xperia SP SP - page 94
To add a Wi-Fi® network manually 1 Make sure that Wi-Fi® is turned on. 2 From the Home screen , tap . 3 Find and tap Settings > WiFi . 4 Tap . 5 Enter the Network SSID for the network. 6 Tap the Security field to select a security type. 7 If required, enter a password. 8 Tap Save . Wi-Fi® network name is indicated as SSID, ESSID, Access Point ...
Sony Xperia SP SP - page 95
Portable Wi-Fi® hotspot is active To share your data connection using a USB cable 1 Deactivate all USB cable connections to your device. 2 Using the USB cable that came with your device, connect your device to a computer. 3 From your Home screen , tap . 4 Find and tap Settings > More… > Tethering & portable hotspot . 5 Mark the USB tet ...
Sony Xperia SP SP - page 96
To connect to a virtual private network 1 From your Home screen , tap . 2 Find and tap Settings > More… > VPN . 3 In the list of available networks, tap the VPN that you want to connect to. 4 Enter the required information. 5 Tap Connect . To disconnect from a virtual private network 1 Drag the status bar down. 2 Tap the notification f...
Sony Xperia SP SP - page 97
as client devices. Your device works as a media server when it makes content available to client devices. When you set up file sharing on your device, you must also give access permission to client devices. After you do so, such devices appear as registered devices. Devices that are waiting for access permission are listed as pending devices. To se...
Sony Xperia SP SP - page 98
Playing files on a Digital Media Renderer device Using DLNA™ technology, you can push media content saved on your device to another device connected to the same Wi-Fi® network. The other device must be able to function as a Digital Media Renderer (DMR) device, which means that it can render, or play, content received from your device. A DMR devi...
Sony Xperia SP SP - page 99
NFC detection area The location of the NFC detection area is not the same on all devices. When sharing data with another device using NFC, refer to the User guide of the other device for more information. To share a contact with another device using NFC 1 Make sure that both devices have the NFC function turned on, and that both screens are active. ...
Sony Xperia SP SP - page 100
To share a photo or video with another device using NFC 1 Make sure that both devices have the NFC function turned on, and that both screens are active. 2 To view photos and videos in your device, go to your Home screen , tap , then find and tap Album . 3 Tap the photo or video that you want to share. 4 Hold your device and the receiving device bac ...
Sony Xperia SP SP - page 101
Operator wallet The Operator wallet application lets you access a variety of services provided by your network operator, such as the option to pay for items in underground trains and stores. Contact your network operator for more information about such services. To select a wallet for use on your device 1 Make sure that the NFC function is on. 2fr...
Sony Xperia SP SP - page 102
Pairing with another Bluetooth™ device When you pair your device with another device, you can, for example, connect your device to a Bluetooth™ headset or a Bluetooth™ car kit and use these other devices to make and receive calls. Once you have paired your device with a Bluetooth™ device, your device will remember this pairing. When pairing ...
Sony Xperia SP SP - page 103
To send items using Bluetooth™ 1 Receiving device: Make sure the Bluetooth™ function is turned on and that the device is visible to other Bluetooth™ devices. 2 Sending device: Open the application which contains the item that you want to send, and scroll to the item. 3 Depending on the application and the item you want to send, you may need t ...
Sony Xperia SP SP - page 104
To transfer content between your device and computer using a USB cable 1 Using a USB cable, connect your device to a computer. Internal storage & SD card connected appears in the status bar on the screen of your device. 2 Computer: Open Microsoft® Windows® Explorer from the desktop and wait until your device"s internal storage and your ...
Sony Xperia SP SP - page 105
To disconnect a wirelessly paired device in Media transfer mode 1 From your Home screen , tap . 2 Find and tap Settings > Xperia™ > USB Connectivity . 3 Tap the paired device that you want to disconnect from under Trusted devices . 4 Tap Disconnect . To remove a pairing with another device 1 From your Home screen , tap . 2 Find and tap Set ...
Sony Xperia SP SP - page 106
To view help about using the TV remote control 1 While your device is connected to the TV set, drag the status bar downwards to open the Notification panel. 2 Tap MHL connected . You can also press the yellow button on the TV remote control to open the Notification panel. To disconnect your device from the TV set Disconnect the MHL™ cable or ...
Sony Xperia SP SP - page 107
NeoReader™ application menu overview The following menu options are available in the NeoReader™ application: Tap to open more options Enter the barcode numbers manually. This option can be used if your camera has difficulty reading the barcode View a list of previously scanned barcodes View information about the NeoReader™ application. Read m...
Sony Xperia SP SP - page 108
Synchronizing data on your device About synchronizing data on your device Synchronizing your device with other information s ...
Sony Xperia SP SP - page 109
Synchronizing your corporate email, calendar and contacts Access your corporate email messages, calendar appointments and contacts directly from your device. View and manage them just as easily as you would from a computer. After setup, you can find your information in the Email , Calendar and Contacts applications. For you to access the functional ...
Sony Xperia SP SP - page 110
To synchronize manually with an "Xperia™ with Facebook" account 1 From your Home screen , tap . 2 Tap Settings > Xperia™ with Facebook . 3 Select the account that you want to synchronize. 4 Press , then tap Sync now . To remove an "Xperia™ with Facebook" account When you remove an "Xperia™ with Facebook" acc ...
Sony Xperia SP SP - page 111
Maps and locations About location services Use your device to find out where you are. There are two methods: GPS and wireless networks. Enable the wireless networks option if you only need your approximate location, and want it fast. If you want a more exact position, and have a clear view of the sky, enable the GPS option. In situations where the ...
Sony Xperia SP SP - page 112
Google Maps™ Track your current location, view real-time traffic situations and receive detailed directions to your destination. Before taking trips, you can download and save maps to your memory card to avoid high roaming costs. The Google Maps™ application requires the use of an Internet connection. You may incur data connection charges when ...
Sony Xperia SP SP - page 113
Calendar and alarm clock Calendar Your device has a calendar application for managing your time schedule. If you have a Google™ account, you can also synchronize the calendar application on your device with your web calendar. To set the calendar view 1 From your Home screen , tap , then find and tap Calendar . 2 Tap Month , Week or Day to select ...
Sony Xperia SP SP - page 114
To edit an existing alarm 1 From your Home screen , tap . 2 Find and tap Alarm & clock . 3 Tap the alarm you want to edit. 4 Tap Time and adjust the time by scrolling up and down. 5 Tap Done . 6 If desired, edit other alarm settings. 7 Tap Done . The alarm time format displayed is the same as the format you select for your general time settings ...
Sony Xperia SP SP - page 115
To set alarms to sound when the device is in silent mode 1 From your Home screen , tap . 2 Find and tap Alarm & clock , then tap to select an alarm. 3 Tap Advanced alarm settings , then mark the Alarm in silent mode checkbox. 4 Tap Done . To snooze an alarm when it sounds Tap Snooze - min . To turn off an alarm when it sounds Slide to t ...
Sony Xperia SP SP - page 116
Support and maintenance Updating your device Update your device to the most recent software version to get optimal performance and the latest enhancements. You can use the Update center application on your device to run a wireless update or you can use the PC Companion application on a computer to run an update using a USB cable connection. If you...
Sony Xperia SP SP - page 117
To download the PC Companion application from your device 1 Connect your device to a computer using a USB cable. 2 When prompted, follow the instructions in your device to launch the installation of PC Companion on the computer. PC Companion can also be downloaded from PC Companion . To download software updates using a USB cable connection 1 Insta ...
Sony Xperia SP SP - page 118
To select the data types to back up 1 From your Home screen , tap . 2 Find and tap Back up & restore . 3 Tap Back up . 4 Select the data types that you want to back up. To back up content 1 From your Home screen , tap . 2 Find and tap Back up & restore . 3 Tap Back up , then tap Back up now . Restoring backed up content using the Backup and ...
Sony Xperia SP SP - page 119
To perform a factory data reset To avoid permanent damage to your device, do not restart your device while a reset procedure is underway. 1 From your Home screen , tap . 2 Find and tap Settings > Backup & reset . 3 Tap Factory data reset . 4 If you also want to erase data such as pictures and music, which is saved to your device"s inter ...
Sony Xperia SP SP - page 120
To set a screen lock 1 From your Home screen , tap > Settings > Security > Screen lock . 2 Select an option. It is very important that you remember your screen unlock pattern, PIN or password. If you forget this information, it may not be possible to restore important data such as contacts and messages. Refer to Sony Customer support for m...
Sony Xperia SP SP - page 121
To create a screen unlock PIN 1 From your Home screen, tap > Settings > Security > Screen lock > PIN . 2 Enter a numeric PIN. 3 If necessary, tap to minimize the keyboard. 4 Tap Continue . 5 Re-enter and confirm your PIN. 6 If necessary, tap to minimize the keyboard. 7 Tap OK . To disable the screen unlock PIN 1 From your Home screen , ...
Sony Xperia SP SP - page 122
Reference Settings overview Get to know the settings in your device so that you can personalize them to your own requirements. Wi-Fi Turn Wi-Fi® on or off, scan for available Wi-Fi® networks, or add a Wi-Fi® network. Bluetooth Turn Bluetooth™ on or off, search for available Bluetooth™ devices, and make your device visible or invisible to oth ...
Sony Xperia SP SP - page 123
Date & time Set the time and date, or choose the network-provided values. Select your preferred date and hour format. Accessibility Enable your installed accessibility services and adjust related settings. Developer options Set options for application development. For example, you can display CPU usage on the Home screen or set your device to e ...
Sony Xperia SP SP - page 124
Problem with sign-in or synchronization A Wi-Fi® connection is enabled and wireless networks are available Depending on your service provider, network and/or region, the functions or services represented by some icons in this list may not be available. Notification icons The following notification icons may appear on your screen: New email message ...
Sony Xperia SP SP - page 125
Browse and listen to FM radio stations. Use the Album application to view and to work with your photos and videos. Use the Gmail™ application to read, write and organize email messages. Search for information in your device and on the web. View your current location, find other locations, and calculate routes using Google Maps™. Go to Google Play...
Sony Xperia SP SP - page 126
Important information Important information leaflet Before you use your device, please read the Important information leaflet provided in the Setup guide in your device or in the box. To access the setup guide manually 1 From the Home screen , tap . 2 Tap Settings > Setup guide . Limitations to services and features Some of the services and feat ...
Sony Xperia SP SP - page 127
Index A accounts ............................................... ................... 11 Exchange Active Sync® .......................... ........ 11 Facebook™ ....................................... .............. 11 Google™ .................................. ......................... 11 adjusting volume ....................... ...................... ...
Sony Xperia SP SP - page 128
Xperia™ with Facebook ........................ 109 favorites removing radio channels as ........ .................... 68 saving radio channels as .......................... ........ 68 fixed dialing ............................................... ...................... 43 flash using when taking photos ....................... ........71 flight mode ...
Sony Xperia SP SP - page 129
viewing on a map .................................... 85 viewing same location ................................... 72 zooming ......... ................................................. 83 PIN .................................................. ......................... 119 playing music ...................... ................................. ...
Sony Xperia SP SP - page 130
V vibration .................................................. ...................... 31, 113 video albums viewing .............................. ......................... 80 video camera .......... ........................... 70, 76, 77 recording videos ................ .........................76 settings .................. .................... ...
Page 1: Sony SP
User guide Xperia™ SP C5302/C5303/C5306[...]
Page 2: Sony SP
Contents Xperia™ SP User guide............................................... ......................6 Getting started .......................... ................................................. ....7 Android™ – what and why? ................................................. ..............7 Device overview .................................. .........[...]
Page 3: Sony SP
Contacts ................................................. ............................... 44 About Contacts .......... ................................................. .................... 44 Transferring contacts to your new device ....................... .................................. 44 Contacts screen overview .............................. .............[...]
Page 4: Sony SP
Using still camera settings ............................................... ................. 72 Using the video camera .............................. ............................... 76 Album ......... ................................................. ......................... 80 About Album ............... .................................[...]
Page 5: Sony SP
Support and maintenance ............................................................... ...................... 116 Updating your device .................................. ................................. 116 Backup and restore application ........... ......................................... 117 Resetting your device .... ................................................. ...[...]
Page 6: Sony SP
Xperia™ SP User guide 6 This is an Internet version of this publication. © Print only for private use.[...]
Page 7: Sony SP
Getting started Android™ – what and why? Your Xperia™ from Sony runs on the Android platform. Android devices can perform many of the same functions as a computer and you can customize them to your own needs. For example, you can add and delete applications, or enhance existing applications to improve functionality. On Google Play™ you can [...]
Page 8: Sony SP
9 Port for charger/USB cable 10 Headset jack 11 Camera lens 12 Camera light 13 Second microphone 14 Illuminating transparent band 15 Speaker Assembly To remove the back cover Insert a thumbnail into the gap between the back cover and one side of your device, then lift up the cover. 8 This is an Internet version of this publication. © Print on[...]
Page 9: Sony SP
To insert the memory card and the micro SIM card Turn off your device and remove the back cover, then insert the memory card and the micro SIM card into the relevant slots. The memory card may not be included at purchase in all markets. Your device requires a micro SIM card. Inserting an incompatible SIM card in the micro SIM card slot could da[...]
Page 10: Sony SP
1 Press and hold down the power key until the device vibrates. 2 If your screen goes dark, briefly press the power key to activate the screen. 3 To unlock the screen, drag up or drag down. 4 Enter your SIM card PIN when requested, then select OK . 5 Wait a while for the device to start. Your SIM card PIN is initially supplied by your network operator[...]
Page 11: Sony SP
Screen lock When your device is on and left idle for a set period of time, the screen darkens to save battery power, and locks automatically. This lock prevents unwanted actions on the touchscreen when you are not using it. On the lockscreen, you can still take photos and play audio tracks. To activate the screen Briefly press the power key . T[...]
Page 12: Sony SP
Getting to know your device Using the keys Back Go back to the previous screen Close the on-screen keypad, a dialog box, an options menu, or the Notification panel Home Go to the Home screen Task Tap to open a window showing your most recently used applications and a small apps bar Battery Your device has an embedded battery. Chargi[...]
Page 13: Sony SP
To charge your device 1 Plug the charger into a power outlet. 2 Plug one end of the USB cable into the charger (or into the USB port of a computer). 3 Plug the other end of the cable into the micro USB port on your device, with the USB symbol facing up. The battery status LED lights up when charging starts. 4 When the battery status LED is green, t[...]
Page 14: Sony SP
Lower the screen display level brightness. Turn off your device or activate the Airplane mode setting if you are in an area with no network coverage. Otherwise, your device repeatedly scans for available networks, and this consumes power. Use a Sony original handsfree device to listen to music. Handsfree devices demand less battery powe[...]
Page 15: Sony SP
To deactivate Low battery mode 1 From your Home screen , tap . 2 Find and tap Settings > Power management . 3 Tap next to Low battery mode . To change the settings for Low battery mode 1 From your Home screen , tap . 2 Find and tap Settings > Power management . 3 To open the settings menu, tap Low battery mode . 4 Adjust the settings as desired[...]
Page 16: Sony SP
To zoom Place two fingers on the screen at once and pinch them together (to zoom out) or spread them apart (to zoom in). When you use two fingers on the screen to zoom, it is only possible to zoom if both fingers are within the zoomable area. If you, for example, want to zoom in on a photo, make sure that both fingers are within the photo frame[...]
Page 17: Sony SP
To flick To scroll more quickly, flick your finger in the direction you want to go on the screen. You can wait for the scrolling movement to stop by itself, or you can stop it immediately by tapping the screen. Sensors Your device has sensors that detect both light and proximity. The light sensor detects the ambient light level and adjusts the [...]
Page 18: Sony SP
To change the currently playing audio track from the lockscreen 1 To activate the screen, briefly press the power key . 2 When the music player controls appear, tap or . Home screen The Home screen is your gateway to the main features on your device. You can customize your Home screen with widgets, shortcuts, folders, themes, wallpaper and other it[...]
Page 19: Sony SP
To delete a pane from your Home screen 1 Touch and hold an empty area on your Home screen until the device vibrates. 2 Flick left or right to browse to the pane that you want to delete, then tap . Widgets Widgets are small applications that you can use directly on your Home screen . For example, the “WALKMAN” widget allows you to start playing [...]
Page 20: Sony SP
To create a folder on the Home screen 1 Touch and hold an application icon or a shortcut until it magnifies and the device vibrates, then drag and drop it on top of another application icon or shortcut. 2 Enter a name for the folder and tap Done . To add items to a folder on the Home screen Touch and hold an item until it magnifies and the devi[...]
Page 21: Sony SP
To create a shortcut to an application on the Home screen 1 From your Home screen , tap . 2 Touch and hold an application icon until the screen vibrates, then drag the icon to the top of the screen. The Home screen opens. 3 Drag the icon to the desired location on the Home screen , then release your finger. To share an application from your Applica[...]
Page 22: Sony SP
To move a small app When the small app is open, touch and hold the top left corner of the small app, then move it to the desired location. To minimize a small app When the small app is open, touch and hold the top left corner of the small app, then drag it to the right edge or to the bottom edge of the screen. To rearrange your small apps 1[...]
Page 23: Sony SP
Status and notifications The status bar at the top of your screen shows what "s going on in your device. To the left you get notifications when there is something new or ongoing. For example, new message and calendar notifications appear here. The right side shows the signal strength, battery status, and other information.
Page 24: Sony SP
To close the Notification panel Drag the tab at the bottom of the Notification panel upwards. To open a running application from the Notification panel Tap the icon for the running application to open it. To dismiss a notification from the Notification panel Place your finger on a notification and flick left or right. To clear the Notif[...]
Page 25: Sony SP
To access your device settings 1 From your Home screen , tap . 2 Tap Settings . You can also drag the status bar downwards on the Home screen and tap to access your device settings. Typing text You can select from a number of keyboards and input methods to type text containing letters, numbers and other characters. On-screen keyboard Tap the keys o[...]
Page 26: Sony SP
To use the on-screen keyboard in landscape orientation When you enter text, turn the device sideways. For the keyboard to support this feature, landscape mode must be supported by the application you are using, and your screen orientation settings must be set to automatic. To enter text using the on-screen keyboard 1 To enter a character visibl[...]
Page 27: Sony SP
Application bar 1 Close the application bar 2 Select all text 3 Cut text 4 Copy text 5 Paste text only appears when you have text stored on the clipboard. Using the Gesture input function to write words You can input text by sliding your finger from letter to letter on the on-screen keyboard. Gesture input is only available when you use the on-scre[...]
Page 28: Sony SP
Using the Phonepad 1 Choose a text input option 2 Change the character case and turn on the caps lock 3 Display numbers 4 Display symbols and smileys 5 Enter a space 6 Enter a carriage return or confirm text input 7 Delete a character before the cursor All illustrations are for illustration purposes only and may not accurately depict the actual dev[...]
Page 29: Sony SP
To access the on-screen keyboard and Phonepad settings 1 When you enter text using the on-screen keyboard or Phonepad, tap or . 2 Tap , then tap Keyboard settings . To add a writing language for text input 1 When you enter text using the on-screen keyboard or Phonepad, tap or . 2 Tap , then tap Keyboard settings . 3 Tap Languages > Writing language[...]
Page 30: Sony SP
To adjust the media playing volume with the volume key When playing music or watching video, press the volume key up or down. Adjusting the sound settings For example, you can set your device to silent mode so that it doesn't ring when you're in a meeting. To set your device to vibrate mode P[...]
Page 31: Sony SP
Ringtone settings To set a ringtone 1 From your Home screen , tap . 2 Find and tap Settings > Sound > Phone ringtone . 3 Select a ringtone. 4 Tap Done . To enable touch tones 1 From your Home screen , tap . 2 Find and tap Settings > Sound . 3 Mark the Dial pad touch tones and Touch sounds checkboxes. To select the notification sound 1 From[...]
Page 32: Sony SP
Airplane mode In Airplane mode, the network and radio transceivers are turned off to prevent disturbance to sensitive equipment. However, you can still play games, listen to music, watch videos and other content, as long as all this content is saved on your memory card or internal storage. You can also be notified by alarms, if alarms are activated[...]
Page 33: Sony SP
To enhance the speaker volume using xLOUD™ 1 From your Home screen , tap . 2 Find and tap Settings > Sound . 3 Mark the xLOUD™ checkbox. The activation of the xLOUD™ feature has no effect on voice communication applications. For example, there is no change in the voice call sound quality. Memory You can save content to your device"s i[...]
Page 34: Sony SP
Internet and messaging settings To send text and multimedia messages and to access the Internet, you must have a mobile data connection and the correct settings. There are different ways to get these settings: For most mobile networks and operators, Internet and messaging settings come preinstalled on your device. You can then start using the I[...]
Page 35: Sony SP
Controlling data usage Keep track of and control the amount of data transferred to and from your device during a given period. For example, you can set data usage warnings and limits for your device to avoid additional charges. You can also limit the amount of data used by individual applications. Adjusting data usage settings can help you keep gre[...]
Page 36: Sony SP
To select a network mode 1 From your Home screen , tap . 2 Find and tap Settings > More… > Mobile networks . 3 Tap Network Mode . 4 Select a network mode. To select another network manually 1 From the Home screen , tap . 2 Find and tap Settings > More… > Mobile networks > Network operators . 3 Tap Search mode > Manual . 4 Sele[...]
Page 37: Sony SP
Google Play™ Getting started with Google Play™ Open Google Play™ and enter a world of applications and games. You can browse these applications and games through different categories. You can also rate an application or game and send feedback on it. To use Google Play™, you need to have a Google™ account. See To set up a Google™ account[...]
Page 38: Sony SP
To clear all cache for an application 1 From your Home screen , tap . 2 Find and tap Settings . 3 Tap Apps. 4 Tap the application for which you want to clear all cache. 5 Tap Clear cache . It is not possible to clear the cache for some applications. To delete an installed application 1 From your Home screen , tap . 2 Find and tap Settings . 3 tap [...]
Page 39: Sony SP
Calling Emergency calls Your device supports international emergency numbers, for example, 112 or 911. You can normally use these numbers to make emergency calls in any country, with or without the SIM card inserted if you are within range of a network. To make an emergency call 1 From your Home screen , tap . 2 Find and Tap Phone . 3 Enter the emo[...]
Page 40: Sony SP
To answer a call Drag to the right across the screen. To decline a call Drag to the left across the screen. To reject a second call When you hear repeated beeps during a call, tap . To change the ear speaker volume during a call Press the volume key up or down. To turn on the loudspeaker during a call Tap . To mute the microphone[...]
Page 41: Sony SP
Voicemail If your subscription includes a voicemail service, callers can leave voice messages for you when you can"t answer calls. Your voicemail service number is normally saved on your SIM card. If not, you can get the number from your service provider and enter it manually To enter your voicemail number 1 From the Home screen , tap .2 Fin[...]
Page 42: Sony SP
To have a private conversation with a conference call participant 1 During an ongoing conference call, tap (0) participants . 2 Tap the number of the participant you want to talk to privately. 3 To end the private conversation and return to the conference call, tap . To release a participant from a conference call 1 During an ongoing conference cal[...]
Page 43: Sony SP
To turn off call forwarding 1 From your Home screen , tap . 2 Find and tap Settings > Call settings > Call forwarding . 3 Select an option, then tap Disable . Showing or hiding your phone number You can select to show or hide your phone number on call recipients" devices when you call them. To show or hide your phone number 1 From your H[...]
Page 44: Sony SP
Contacts About Contacts Use the Contacts application to store and manage all your numbers, email addresses, and other contact data in one place. Just tap on a contact to see all communications with that contact in one easy overview. You can add new contacts in your device and synchronize them with contacts saved in your Google™ account, Microsoft[...]
Page 45: Sony SP
your contacts to your new device using that account. For more detailed information about synchronization, see Synchronizing your corporate email, calendar and contacts on page 109. To synchronize contacts on your device with a synchronization account 1 From your Home screen , tap , then tap . 2 Tap , then tap Settings > Accounts & sync . 3 I[...]
Page 46: Sony SP
Contacts screen overview 1 Shortcut tabs 2 Tap a contact to view its details 3 Alphabetical index for browsing contacts 4 Tap a contact thumbnail to access the quick contact menu 5 Search for contacts 6 Create a contact 7 Open more options Managing your contacts You can create, edit and synchronize your contacts in a few simple steps. You can select[...]
Page 47: Sony SP
To add a contact 1 From your Home screen , tap , then tap . 2 Tap . 3 If you have synchronized your contacts with one or more accounts, select the account to which you want to add this contact, or tap Phone contact if you only want to use this contact on your device. 4 Enter or select the desired information for the contact. 5 When you're finished[...]
Page 48: Sony SP
To separate linked contacts 1 From your Home screen , tap , then tap . 2 Tap the linked contact you want to edit, then tap . 3 Tap Unlink contact . 4 Tap OK . Favorites You can mark contacts as favorites so that you can get quick access to them from the Contacts application. To mark or unmark a contact as a favorite 1 From the Home screen , tap [...]
Page 49: Sony SP
To send a contact 1 From your Home screen , tap , then tap . 2 Tap the contact whose details you want to send. 3 Press , then tap Send contact > OK . 4 Select an available transfer method and follow the on-screen instructions. To send several contacts at once 1 From your Home screen , tap , then tap . 2 Press , then tap Mark several . 3 Mark the[...]
Page 50: Sony SP
Messaging Using text and multimedia messaging You can send and receive text messages from your device using SMS (Short Message Service). If your subscription includes MMS (Multimedia Messaging Service), you can also send and receive messages that contain media files, for example, pictures and videos. The number of characters you can send in a single[...]
Page 51: Sony SP
To delete conversations 1 From your Home screen , tap , then find and tap . 2 Tap , then tap Delete conversations . 3 Mark the checkboxes for the conversations that you want to delete, then tap > Delete . To save a sender"s number 1 From your Home screen , tap , then find and tap . 2 Tap > Save . 3 Select an existing contact, or tap Crea[...]
Page 52: Sony SP
Google Talk™ You can use the Google Talk™ instant messaging application on your device to chat with friends who also use this application. To start Google Talk™ 1 From your Home screen , tap . 2 Find and tap talk . To reply to an instant message with Google Talk™ 1 When someone contacts you on Google Talk™, appears in the status bar. 2 Dr[...]
Page 53: Sony SP
Email Getting started with Email You can handle several email accounts at the same time using the Email application, including corporate Microsoft Exchange Active Sync accounts. Emails you receive to your Gmail™ account can be accessed on your device from both the Email and the Gmail™ applications. Using email accounts To set up an email accoun[...]
Page 54: Sony SP
To set up a Google™ account on your device 1 From your Home screen , tap . 2 Find and tap Settings > Add account > Google . 3 Follow the registration wizard to create a Google™ account, or sign in if you already have an account. You can also sign in to or create a Google™ account from the setup guide the first time you start your device[...]
Page 55: Sony SP
To change email preview pane settings 1 From your Home screen , tap , then find and tap Email . 2 Press , then tap Settings . 3 Tap General > Preview pane , then select an option. To view an email message attachment 1 From your Home screen , tap . 2 Find and tap Email . 3 Find and tap the email message containing the attachment that you want to [...]
Page 56: Sony SP
To view all folders for one email account 1 From your Home screen , tap . Then find and tap Email . 2 Tap at the top of the screen and select the account you want to check, then tap again and select Show all folders to view all the folders in this account. To change the inbox check frequency 1 From your Home screen , tap . 2 Find and tap Email . 3 [...]
Page 57: Sony SP
Socialife™ Using the Socialife™ application Use the Socialife™ application from Sony to get your favorite news, videos and social networking feeds in one place. The Socialife™ home screen gives a clear overview of friends’ Facebook and Twitter activity, plus news feeds that you have subscribed to. It colour-codes and sizes articles for e[...]
Page 58: Sony SP
"WALKMAN" application About the "WALKMAN" application Get the most out of your "WALKMAN" application. Listen to and organize music and audio books that you have transferred to your device from a computer, or purchased and downloaded from online stores. To make content easily available to the "WALKMAN" application[...]
Page 59: Sony SP
Using the "WALKMAN" application To play audio content 1 From your Home screen , tap , then find and tap . 2 In My music , select a music category and browse to the track that you want to open. 3 Tap a track to play it. You might not be able to play copyright-protected items. Please verify that you have the necessary rights in material that yo[...]
Page 60: Sony SP
To send a track 1 In My music , when browsing your tracks , touch and hold a track title. 2 Tap send. 3 Select an application from the list, and follow the on-screen instructions. You can also send albums and playlists in the same way. To "Like" a track on Facebook™ 1 While the track is playing in the "WALKMAN" application, t[...]
Page 61: Sony SP
Overview of My music 1 Go back to the current track 2 Picture of the currently playing artist (if available) 3 Browse your music by artist 4 Categorize your music using SensMe™ channels 5 Manage and edit your music using Music Unlimited™ 6 Browse your favorite playlists 7 Collect links to music and related content that you and friends have sha[...]
Page 62: Sony SP
Categorizing your music using SensMe™ channels The SensMe™ channels application helps you arrange your music by mood and tempo. SensMe™ groups all your tracks into several categories, or channels, so you can select music that matches your mood or suits the time of day. To enable the SensMe™ channels application In My music , tap , then [...]
Page 63: Sony SP
To play your own playlists 1 In My music , tap . 2 Under Playlists , tap a playlist. 3 Tap a track to play it. To remove a track from a playlist 1 In a playlist, touch and hold the title of the track you want to delete. 2 Tap Delete from playlist from the list that appears. To delete a playlist 1 In My music , then select Playlists . 2 Touch and ho[...]
Page 64: Sony SP
Music services TrackID technology Identifying music using TrackID technology Use the TrackID™ music recognition service to identify a music track you hear playing in your surroundings. Just record a short sample of the song and you'll get artist, title and album info within seconds. You can purchase tracks identified by TrackID™ and you can v[...]
Page 65: Sony SP
To view the artist information for a track After a track has been recognized by the TrackID™ application, tap Artist info . You can also view the artist information for a track by opening the History or Charts tabs from the TrackID™ start screen. To delete a track from the track history 1 Open the TrackID™ application, then tap History . [...]
Page 66: Sony SP
To download a PlayNow item to your device 1 From your Home screen , tap . 2 Find and tap PlayNow™ . 3 Find an item you want to download by browsing categories, or by using the search function. 4 Tap the item to view its details. 5 Click “Buy now!” to start the purchase process. After your purchase has been validated, you can start to download[...]
Page 67: Sony SP
FM radio About the FM radio The FM radio in your device works like any FM radio. For example, you can browse and listen to FM radio stations and save them as favourites. You must connect a wired headset or headphones to your device before you can use the radio. This is because the headset or headphones act as an antenna. After one of these devices [...]
Page 68: Sony SP
6 Move down the frequency band to search for a channel 7 Tuning dial 8 Save or remove a channel as a favorite 9 Tuned frequency Using your favorite radio channels You can save the radio channels you most frequently listen to as favourites. By using favorites you can quickly return to a radio channel. To save a channel as a favorite 1 When the r[...]
Page 69: Sony SP
Identifying radio tracks using TrackID™ Use TrackID™ technology to identify music tracks as they play on your device's FM radio. To identify a song on the FM radio using TrackID™ 1 While the song is playing on your device's FM radio, tap TrackID™ . 2 A progress indicator appears while the TrackID™ application samples the song. I[...]
Page 70: Sony SP
Camera About the camera The camera in your device is equipped with the highly sensitive Exmor R sensor, which helps you capture sharp photos and videos even in low lighting conditions. From the camera, you can, for example, send your photos and videos to friends as messages, or upload them to a web service. Your device also has a front camera, whic[...]
Page 71: Sony SP
To take a self-portrait using the front camera 1 Activate the camera. 2 Tap the icon on the top left of the screen, then find and select Front camera . 3 To take the photo, press the camera key. The photo is taken as soon as you release your finger. To use the zoom function When the camera is open, press the volume key up or down to zoom in or [...]
Page 72: Sony SP
To take a photo using Smile Shutter™ 1 When the camera is open and Smile Shutter is turned on, point the camera at your subject. The camera selects which face to focus on. 2 The face selected appears inside a green frame and the photo is taken automatically. 3 If no smile is detected, press the camera key to take the photo manually. Adding the ge[...]
Page 73: Sony SP
Resolution Choose between several picture sizes and aspect ratios before taking a photo. A photo with a higher resolution requires more memory. 3264×2448(4:3) 8 megapixel picture size with 4:3 aspect ratio. Suitable for photos that you want to view on non- widescreen displays or print in high resolution. 3104×2328(4:3) 7 megapixel picture size wi[...]
Page 74: Sony SP
Launch and capture By pressing and holding down the camera key, the first photo is captured immediately after the camera is launched from sleep mode. Launch only (still camera) By pressing and holding down the camera key, the still camera is launched from sleep mode. Launch and record video By pressing and holding down the camera key, the first vid[...]
Page 75: Sony SP
Adjusts the color balance for fluorescent lighting. Daylight Adjusts the color balance for sunny outdoor conditions. Cloudy Adjusts the color balance for a cloudy sky. ISO You can reduce image blurring caused by dark conditions or moving subjects by increasing the ISO sensitivity. Auto Sets the ISO sensitivity automatically. 100 Sets the ISO sen[...]
Page 76: Sony SP
Touch capture Identify a particular focus area by touching the camera screen with your finger. The photo is taken as soon as you release your finger. This setting is only available when focus mode is set to touch focus. On Off Shutter sound Choose to turn on or turn off the shutter sound when you record a video. Data storage You can choose to save [...]
Page 77: Sony SP
Using video camera settings To adjust the video camera settings 1 Activate the camera. 2 Tap one of the settings icons on the screen. 3 To display all settings, tap . 4 Select the setting that you want to adjust, then make your changes. To customize the video camera settings panel 1 When the video camera is open, tap to display all settings. 2 Touch an[...]
Page 78: Sony SP
On Off Sometimes the video quality can be better without a light, even if lighting conditions are poor. Self-timer With the self-timer you can record a video without holding the device. Use it to record group videos where everyone can be in the video. You can also use the self-timer to avoid shaking the camera when recording videos. On (10 s.) Set [...]
Page 79: Sony SP
Incandescent Adjusts the color balance for warm lighting conditions, such as under light bulbs. Fluorescent Adjust the color balance for fluorescent lighting. Daylight Adjust the color balance for sunny outdoor conditions. Cloudy Adjust the color balance for a cloudy sky. Metering This function automatically determines a well-balanced exposure [...]
Page 80: Sony SP
Album About Album Use Album to view photos and play videos that you've taken with your camera, or to view similar content that you"ve saved to your device. You can add geotags to your photos and videos, and then view them on a world map. In Album, you can also view photos and videos that you"ve uploaded to an online service, for example[...]
Page 81: Sony SP
Overview of Pictures tab 1 Grid view of photos and videos. 2 View menu options. 3 Scroll up or down to view content. 4 Tap a photo or video to view it. 5 The date and number of items in the group below. To view photos and videos in grid view 1 From your Home screen , tap . 2 Find and tap Album . All photos and videos are displayed in a chronologica[...]
Page 82: Sony SP
My SD card – view all photos and videos saved to a removable memory card in your device. Overview of My albums tab 1 View photos and videos using the PlayMemories online service. 2 View photos and videos on Facebook™. 3 View photos and videos in Picasa™. 4 View your photos on a map. 5 View all photos and videos saved to your device"s[...]
Page 83: Sony SP
To view content in list view in the My SD card tile 1 From your Home screen , tap . 2 Find and tap Album > My albums > My SD card . 3 Tap a folder that you want to open. The folder's content appears in a chronologically ordered grid. Videos are indicated by . 4 Tap a photo or video to view it. 5 Flick left to view the next photo or video[...]
Page 84: Sony SP
To edit a photo When you are viewing a photo, tap the screen to display the toolbars, then tap > Edit photo . To share a photo 1 When you are viewing a photo, tap the screen to display the toolbars, then tap . 2 In the menu that opens, tap the application that you want to use to share the photo, then follow the steps to send it. To add a geo[...]
Page 85: Sony SP
To delete a video 1 In Album, find the video you want to delete. 2 Touch and hold the video to activate selection mode. The frame of the video thumbnail turns blue when it is selected. 3 Tap , then tap OK . Viewing your photos on a map If you enable location detection when taking photos, you can use the information gathered at a later stage. For ex[...]
Page 86: Sony SP
To view geotagged photos on a globe in Album 1 From your Home screen , tap . 2 Find and tap Album > My albums > Globe . 3 Tap a photo to view it in full screen. 4 If several photos were taken at the same location, only one of them appears on the map. The total number of photos appears in the top right corner, for example, . To view these photos[...]
Page 87: Sony SP
To view photos from online services in Album 1 From your Home screen , tap . 2 Find and tap Album > My albums . 3 Tap the desired online service. 4 Tap Connect . All available online albums that you have uploaded to the service are displayed. 5 Tap any album to view its content, then tap a photo in the album. 6 Flick left to view the next photo [...]
Page 88: Sony SP
Movies About Movies Use the Movies application to play movies and other video content that you've saved on your device. The Movies application also helps you get poster art, plot summaries, genre info and director details for each movie. You can also play your movies on other devices that are connected to the same network. Videos taken with your [...]
Page 89: Sony SP
To play a video in full screen 1 When a video is playing, tap the screen to display the controls. 2 Tap . To play the video in its original size, tap . To share a video 1 When a video saved under Movies or TV shows is playing, tap , then tap Share . 2 Tap the application that you want to use to share the selected video, then follow the relevant ste[...]
Page 90: Sony SP
Video Unlimited™ About Video Unlimited™ Use the Video Unlimited™ service to rent and purchase videos that you can view not only on your Android device, but also on a PC, PlayStation ® Portable (PSP ®) or PlayStation ® 3. Select your pick from the latest Hollywood releases, action movies, comedies, classics, and a range of other categories[...]
Page 91: Sony SP
Downloading of video is completed Downloading has failed. You need to check that, for example, your device is connected to a Wi-Fi ® network, and that you have enough free space on your memory card. Downloading of video is ongoing Downloading is paused Confirmation of successful purchase Rental countdown period has started Watching a video from Vi[...]
Page 92: Sony SP
Web browser About the web browser A version of the Google Chrome™ web browser for Android™ devices comes pre- installed in many markets. Go to http://support.google.com/chrome for detailed Google Chrome™ information. Google Chrome™ is not available in all markets. To open the web browser 1 From your Home screen , tap . 2 Find and tap . 92 T[...]
Page 93: Sony SP
Connectivity Connecting to wireless networks You can access the Internet wirelessly from your device using Wi-Fi® technology. This way you can browse the web and share media files over the same Wi-Fi® network with other DLNA Certified™ devices, for example, TVs and computers. If your company or organization has a virtual private network (VPN), [...]
Page 94: Sony SP
To add a Wi-Fi® network manually 1 Make sure that Wi-Fi® is turned on. 2 From the Home screen , tap . 3 Find and tap Settings > WiFi . 4 Tap . 5 Enter the Network SSID for the network. 6 Tap the Security field to select a security type. 7 If required, enter a password. 8 Tap Save . Wi-Fi® network name is indicated as SSID, ESSID, Access Point[...]
Page 95: Sony SP
Portable Wi-Fi® hotspot is active To share your data connection using a USB cable 1 Deactivate all USB cable connections to your device. 2 Using the USB cable that came with your device, connect your device to a computer. 3 From your Home screen , tap . 4 Find and tap Settings > More… > Tethering & portable hotspot . 5 Mark the USB tet[...]
Page 96: Sony SP
To connect to a virtual private network 1 From your Home screen , tap . 2 Find and tap Settings > More… > VPN . 3 In the list of available networks, tap the VPN that you want to connect to. 4 Enter the required information. 5 Tap Connect . To disconnect from a virtual private network 1 Drag the status bar down. 2 Tap the notification f[...]
Page 97: Sony SP
as client devices. Your device works as a media server when it makes content available to client devices. When you set up file sharing on your device, you must also give access permission to client devices. After you do so, such devices appear as registered devices. Devices that are waiting for access permission are listed as pending devices. To se[...]
Page 98: Sony SP
Playing files on a Digital Media Renderer device Using DLNA™ technology, you can push media content saved on your device to another device connected to the same Wi-Fi® network. The other device must be able to function as a Digital Media Renderer (DMR) device, which means that it can render, or play, content received from your device. A DMR devi[...]
Page 99: Sony SP
NFC detection area The location of the NFC detection area is not the same on all devices. When sharing data with another device using NFC, refer to the User guide of the other device for more information. To share a contact with another device using NFC 1 Make sure that both devices have the NFC function turned on, and that both screens are active.[...]
Page 100: Sony SP
To share a photo or video with another device using NFC 1 Make sure that both devices have the NFC function turned on, and that both screens are active. 2 To view photos and videos in your device, go to your Home screen , tap , then find and tap Album . 3 Tap the photo or video that you want to share. 4 Hold your device and the receiving device bac[...]
Page 101: Sony SP
Operator wallet The Operator wallet application lets you access a variety of services provided by your network operator, such as the option to pay for items in underground trains and stores. Contact your network operator for more information about such services. To select a wallet for use on your device 1 Make sure that the NFC function is on. 2Fr[...]
Page 102: Sony SP
Pairing with another Bluetooth™ device When you pair your device with another device, you can, for example, connect your device to a Bluetooth™ headset or a Bluetooth™ car kit and use these other devices to make and receive calls. Once you have paired your device with a Bluetooth™ device, your device will remember this pairing. When pairing[...]
Page 103: Sony SP
To send items using Bluetooth™ 1 Receiving device: Make sure the Bluetooth™ function is turned on and that the device is visible to other Bluetooth™ devices. 2 Sending device: Open the application which contains the item that you want to send, and scroll to the item. 3 Depending on the application and the item you want to send, you may need t[...]
Page 104: Sony SP
To transfer content between your device and computer using a USB cable 1 Using a USB cable, connect your device to a computer. Internal storage & SD card connected appears in the status bar on the screen of your device. 2 Computer: Open Microsoft® Windows® Explorer from the desktop and wait until your device's internal storage and your [...]
Page 105: Sony SP
To disconnect a wirelessly paired device in Media transfer mode 1 From your Home screen , tap . 2 Find and tap Settings > Xperia™ > USB Connectivity . 3 Tap the paired device that you want to disconnect from under Trusted devices . 4 Tap Disconnect . To remove a pairing with another device 1 From your Home screen , tap . 2 Find and tap Set[...]
Page 106: Sony SP
To view help about using the TV remote control 1 While your device is connected to the TV set, drag the status bar downwards to open the Notification panel. 2 Tap MHL connected . You can also press the yellow button on the TV remote control to open the Notification panel. To disconnect your device from the TV set Disconnect the MHL™ cable or [...]
Page 107: Sony SP
NeoReader™ application menu overview The following menu options are available in the NeoReader™ application: Tap to open more options Enter the barcode numbers manually. This option can be used if your camera has difficulty reading the barcode View a list of previously scanned barcodes View information about the NeoReader™ application. Read m[...]
Page 108: Sony SP
Synchronizing data on your device About synchronizing data on your device Synchronizing your device with other information s[...]
Page 109: Sony SP
Synchronizing your corporate email, calendar and contacts Access your corporate email messages, calendar appointments and contacts directly from your device. View and manage them just as easily as you would from a computer. After setup, you can find your information in the Email , Calendar and Contacts applications. For you to access the functional[...]
Page 110: Sony SP
To synchronize manually with an "Xperia™ with Facebook" account 1 From your Home screen , tap . 2 Tap Settings > Xperia™ with Facebook . 3 Select the account that you want to synchronize. 4 Press , then tap Sync now . To remove an "Xperia™ with Facebook" account When you remove an "Xperia™ with Facebook" acc[...]
Page 111: Sony SP
Maps and locations About location services Use your device to find out where you are. There are two methods: GPS and wireless networks. Enable the wireless networks option if you only need your approximate location, and want it fast. If you want a more exact position, and have a clear view of the sky, enable the GPS option. In situations where the [...]
Page 112: Sony SP
Google Maps™ Track your current location, view real-time traffic situations and receive detailed directions to your destination. Before taking trips, you can download and save maps to your memory card to avoid high roaming costs. The Google Maps™ application requires the use of an Internet connection. You may incur data connection charges when [...]
Page 113: Sony SP
Calendar and alarm clock Calendar Your device has a calendar application for managing your time schedule. If you have a Google™ account, you can also synchronize the calendar application on your device with your web calendar. To set the calendar view 1 From your Home screen , tap , then find and tap Calendar . 2 Tap Month , Week or Day to select [...]
Page 114: Sony SP
To edit an existing alarm 1 From your Home screen , tap . 2 Find and tap Alarm & clock . 3 Tap the alarm you want to edit. 4 Tap Time and adjust the time by scrolling up and down. 5 Tap Done . 6 If desired, edit other alarm settings. 7 Tap Done . The alarm time format displayed is the same as the format you select for your general time settings[...]
Page 115: Sony SP
To set alarms to sound when the device is in silent mode 1 From your Home screen , tap . 2 Find and tap Alarm & clock , then tap to select an alarm. 3 Tap Advanced alarm settings , then mark the Alarm in silent mode checkbox. 4 Tap Done . To snooze an alarm when it sounds Tap Snooze - min . To turn off an alarm when it sounds Slide to t[...]
Page 116: Sony SP
Support and maintenance Updating your device Update your device to the most recent software version to get optimal performance and the latest enhancements. You can use the Update center application on your device to run a wireless update or you can use the PC Companion application on a computer to run an update using a USB cable connection. If you [...]
Page 117: Sony SP
To download the PC Companion application from your device 1 Connect your device to a computer using a USB cable. 2 When prompted, follow the instructions in your device to launch the installation of PC Companion on the computer. PC Companion can also be downloaded from PC Companion . To download software updates using a USB cable connection 1 Insta[...]
Page 118: Sony SP
To select the data types to back up 1 From your Home screen , tap . 2 Find and tap Back up & restore . 3 Tap Back up . 4 Select the data types that you want to back up. To back up content 1 From your Home screen , tap . 2 Find and tap Back up & restore . 3 Tap Back up , then tap Back up now . Restoring backed up content using the Backup and[...]
Page 119: Sony SP
To perform a factory data reset To avoid permanent damage to your device, do not restart your device while a reset procedure is underway. 1 From your Home screen , tap . 2 Find and tap Settings > Backup & reset . 3 Tap Factory data reset . 4 If you also want to erase data such as pictures and music, which is saved to your device"s inter[...]
Page 120: Sony SP
To set a screen lock 1 From your Home screen , tap > Settings > Security > Screen lock . 2 Select an option. It is very important that you remember your screen unlock pattern, PIN or password. If you forget this information, it may not be possible to restore important data such as contacts and messages. Refer to Sony Customer support for m[...]
Page 121: Sony SP
To create a screen unlock PIN 1 From your Home screen, tap > Settings > Security > Screen lock > PIN . 2 Enter a numeric PIN. 3 If necessary, tap to minimize the keyboard. 4 Tap Continue . 5 Re-enter and confirm your PIN. 6 If necessary, tap to minimize the keyboard. 7 Tap OK . To disable the screen unlock PIN 1 From your Home screen , [...]
Page 122: Sony SP
Reference Settings overview Get to know the settings in your device so that you can personalize them to your own requirements. Wi-Fi Turn Wi-Fi® on or off, scan for available Wi-Fi® networks, or add a Wi-Fi® network. Bluetooth Turn Bluetooth™ on or off, search for available Bluetooth™ devices, and make your device visible or invisible to oth[...]
Page 123: Sony SP
Date & time Set the time and date, or choose the network-provided values. Select your preferred date and hour format. Accessibility Enable your installed accessibility services and adjust related settings. Developer options Set options for application development. For example, you can display CPU usage on the Home screen or set your device to e[...]
Page 124: Sony SP
Problem with sign-in or synchronization A Wi-Fi® connection is enabled and wireless networks are available Depending on your service provider, network and/or region, the functions or services represented by some icons in this list may not be available. Notification icons The following notification icons may appear on your screen: New email message[...]
Page 125: Sony SP
Browse and listen to FM radio stations. Use the Album application to view and to work with your photos and videos. Use the Gmail™ application to read, write and organize email messages. Search for information in your device and on the web. View your current location, find other locations, and calculate routes using Google Maps™. Go to Google Play[...]
Page 126: Sony SP
Important information Important information leaflet Before you use your device, please read the Important information leaflet provided in the Setup guide in your device or in the box. To access the setup guide manually 1 From the Home screen , tap . 2 Tap Settings > Setup guide . Limitations to services and features Some of the services and feat[...]
Page 127: Sony SP
Index A accounts ............................................... ................... 11 Exchange Active Sync® .......................... ........ 11 Facebook™ ....................................... .............. 11 Google™ .................................. ......................... 11 adjusting volume ....................... ......................[...]
Page 128: Sony SP
Xperia™ with Facebook ........................ 109 favorites removing radio channels as ........ .................... 68 saving radio channels as .......................... ........ 68 fixed dialing ............................................... ...................... 43 flash using when taking photos ....................... ........ 71 Flight mode [...]
Page 129: Sony SP
viewing on a map .................................... 85 viewing same location ................................... 72 zooming ......... ................................................. 83 PIN .................................................. ......................... 119 playing music ...................... .................................[...]
Page 130: Sony SP
V vibration .................................................. ...................... 31, 113 video albums viewing .............................. ......................... 80 video camera .......... ........................... 70, 76, 77 recording videos ................ .........................76 settings .................. ....................[...]
Affordable mid-range LTE smartphone from a renowned manufacturer
This spring, we brought to your attention a detailed report on how the Japanese corporation Sony, more precisely, its division for the production of mobile devices Sony Mobile, refreshed the market with two new mid-range models at once - the Xperia SP and Xperia L smartphones. Of the two presented smartphones, Sony Xperia SP , of course, is the most interesting, advanced in every sense, but also a more expensive device. It has a more noticeable appearance (metal is used in the case, a transparent polycarbonate insert), and technical equipment no less curious for the middle class (a screen with the ability to control with gloves, an unusual dual-core modification of the popular Qualcomm S4 Pro SoC and, of course, support for LTE- frequencies used in our country). In addition, this device quickly reached the shelves and is already sold in our stores, so this review will be able to help future owners in choosing.
 |
 |
 |
To begin with, let's give our traditional plate, in which we summarized the key characteristics of the notable modern models we tested. Here it is interesting to compare the new product both with the top modern solutions on the market (including the flagship of Sony's own line - Xperia Z), and with similar capabilities, already cheaper top models of last season (Nexus 4 or LG Optimus G), which can to compete with the model described today.
| Sony Xperia SP | Sony Xperia Z | Samsung Galaxy S4 | HTC One | Google Nexus 4 | LG Optimus G | |
| Screen | 4.6″ | 5" IPS | 4.99″ SuperAMOLED | 4.7″ S-LCD3 | 4.7" IPS Plus | 4.7" IPS Plus |
| Permission | 1280×720, 319 ppi | 1920×1080, 440ppi | 1920×1080, 441ppi | 1920×1080, 469ppi | 1280×768, 317 ppi | 1280×768, 317 ppi |
| SoC | Qualcomm Snapdragon S4 Pro @1.7GHz (2 cores, ARMv7 Krait) | Exynos 5410 @1.8GHz (8 cores, 4+4) | Qualcomm Snapdragon 600 @1.7GHz (4x Krait 300 cores) | Qualcomm APQ8064 @1.5GHz (4 cores, ARMv7 Krait) | Qualcomm APQ8064 @1.5GHz (4 cores, ARMv7 Krait) | |
| RAM | 1 GB | 2 GB | 2 GB | 2 GB | 2 GB | 2 GB |
| Flash memory | 8 GB | 16 GB | 16/32/64 GB | 32/64 GB | 8/16 GB | 32 GB |
| Memory card support | microSD | microSD | microSD | No | No | No |
| Operating system | Google Android 4.1 | Google Android 4.1 | Google Android 4.2 | Google Android 4.1 | Google Android 4.2 | Google Android 4.1 |
| SIM format* | Micro SIM | Micro SIM | Micro SIM | Micro SIM | Micro SIM | Micro SIM |
| Battery | non-removable, 2370 mAh | non-removable, 2330 mAh | removable, 2600 mAh | non-removable, 2300 mAh | non-removable, 2100 mAh | non-removable, 2100 mAh |
| cameras | rear (8 MP; video - 1080p), front (0.3 MP) | rear (13 MP; video - 1080p), front (2 MP) | rear (4 MP; video - 1080p), front (2 MP) | rear (8 MP; video - 1080p), front (1.3 MP) | rear (13 MP; video - 1080p), front (1.3 MP) | |
| Dimensions | 131×67×9.9mm, 155g | 139×71×7.9mm, 146g | 137×70×7.9mm, 130g | 137×68×9.3mm, 143g | 134×69×9.1mm, 139g | 132×69×8.5mm, 145g |
* The most common SIM card formats are described in a separate article.
Key Features of Sony Xperia SP (Model C5303)
- SoC Qualcomm Snapdragon S4 Pro (MSM8960T), 1.7 GHz, 2 Krait cores (ARMv7)
- GPU Adreno 320
- Operating system Android 4.1.2 Jelly Bean
- Touch screen, 4.6″, 1280×720
- Random access memory (RAM) 1 GB, internal memory 8 GB
- microSD card slot up to 32 GB
- Communication GSM GPRS/EDGE 850, 900, 1800, 1900 MHz
- Communication 3G UMTS HSPA+ 850, 900, 2100 MHz
- LTE Band I, III, V, VII, VIII, XX (2600/800 FDD are used on the territory of the Russian Federation)
- HSPA+ 21 Mbps
- Bluetooth 4.0, NFC
- Support DLNA, MHL, OTG, Media Go, MTP
- Wi-Fi 802.11b/g/n, Wi-Fi hotspot
- GPS/Glonass
- 8MP Exmor RS camera with HDR video support
- Camera 0.3 MP (front)
- Li-ion battery 2370 mAh
- Dimensions 130.6×67.1×9.9mm
- Weight 155 g
Equipment
The smartphone comes with high-quality in-ear headphones, naturally, coming with a set of additional ear pads. Also included is a standard charger with a USB cable for charging and connecting to a computer. All this is packed into a small flat box made of soft cardboard, typical for modern Sony Mobile products.

Appearance and usability
The design of the Sony Xperia SP is rather unusual. Plastic and glass parts are shackled here by an aluminum rim that runs along the entire side perimeter of the device. The rim looks quite rough - wide, not polished, with deliberately thickened edges and sharp edges. In combination with plastic parts, it looks like an old rim that binds an oak barrel. There is no particular elegance in this detail, but, apparently, the creators did not strive for this: a kind of brutality is emphasized here even by such noticeable touches as metal screws screwed in in the most prominent places of the side faces.

All parameters of the device, such as weight and dimensions, fully correspond to the concept of "average". Not small, but not a "shovel", not heavy, but not light - everything is within the normal range. In the hand of Sony Xperia SP, due to its wide and rough rim and considerable thickness of the body, it is quite comfortable and firmly held in it. There are no glossy or slippery details here - the cover, like the rim, is matte, although it is made of plastic, not metal.
The cover of the Sony Xperia SP can be removed, but the battery in this model turned out to be non-removable. After removing it, slots for a memory card and a SIM card become available. Since the battery does not support these elements, as is usually the case, both cards can be easily removed and installed back without turning off the device. However, the smartphone itself performs a reboot operation if you remove or insert the SIM card. Why not make the Sony Xperia SP battery replaceable is not clear; and you can’t take a spare battery with you on the road.

Another curious moment is connected with the back side of the smartphone: it is here, right in the middle of the back surface, that the second microphone is embedded, which is rather unusual. The rest is familiar here: the round glass of a digital camera, the eye of the LED flash below it, and next to it is the speaker grille. The camera glass is surrounded by a thick metal rim, which protrudes significantly from the plane of the lid. Accordingly, this bezel takes on the function of a prop and prevents other parts from touching the table surface when the smartphone is placed with the screen up.

The front surface is completely covered with protective glass. The glass is flat, transparent, has no sides, but, curiously, the panel around the screen is painted to match the rest of the body. In this case, it is as white as all other plastic parts. This is quite unusual, because all previous Sony models always had a black front panel, regardless of the color of the case. However, even in Xperia SP this rim will be white only in the white version - for models of other colors, the front panel, as usual, remains black.

If we are talking about colors, then it is worth noting that initially three colors of the Sony Xperia SP are supplied to the market: black, red and white (the last option is shown in our photos). Technically, the models are no different, but the black version looks, oddly enough, less rough than the other two. This is due to the fact that all its elements are painted in the same color, and the body is visually a single whole - the roughness of the metal rim is hidden here by paint. In the white version, the metal rim stands out quite strongly against the general snow-white background of the case. As for the red, here the bezel is also painted to match the overall tone of the entire body, but the blackness of the front panel around the screen is very striking. For some reason, they did not paint it in the color of the case, as in the white version, but left it to blacken against the general red background. In any case, color preferences always remain a matter of individual taste, but we repeat: the black version of the Sony Xperia SP in this case looks the most organic and finished.
Another notable design element inherited from previous Sony models is a transparent insert at the bottom of the case. This insert is made of polycarbonate and can be illuminated in different colors depending on many factors. It can play the role of a color sensor that notifies about various events, from the charging process to incoming messages, and can also, like a chameleon, mimic the overall color of the viewed photos or even create color music for the melody being played. This element is rather entertaining, and it is focused primarily, of course, on attracting the attention of young people. This insert is located at the very bottom of the case, and does not thread through the plastic, as in some previous models, such as Sony Xperia U. In general, the transfer of a transparent strip to the very bottom had a positive effect on the overall image of the device.

Now let's take a quick look at the controls and connectors found on the Sony Xperia SP. First, it is worth noting that the three traditional keys under the screen are abolished here - they migrated to the display itself in the form of virtual buttons that now occupy part of the screen. From this, the usable screen area has decreased, and is not 1280 × 720 in points, as nominally indicated in the specifications, but only 1184 × 720 - the rest of the display space in most applications is given to virtual control keys.
As for the hardware buttons, their location has become standard for Sony devices this year: both main keys - the volume rocker and the power and lock button - are located on the same side face next to each other. On the one hand, this is convenient, because when pressed, other fingers do not rest against the button on the opposite side and, accordingly, do not make erroneous clicks. On the other hand, it becomes very inconvenient to perform any operations with the simultaneous pressing of both keys (taking a screenshot, for example).

The Sony Xperia SP also has a dedicated key to control the camera. Today, it makes an ambiguous impression, since this governing body may well be recognized as rudimentary. All modern top models from other manufacturers have long been taught to control the shutter release in camera mode with the volume key, and Samsung, for example, even added the ability to select the functions assigned to this button in the settings (this is how the Samsung Galaxy S4 did it). Therefore, the presence of a separate key for the camera in Sony devices no longer looks like a noticeable plus, although, no doubt, there are people who are so accustomed to this control option that any other option will seem flawed to them. In any case, this is a matter of habit, but the extra key, always looming under the fingers, distracts attention a little - the fewer of them, the better.

The volume rocker here is not very long, quite tight, it is not very comfortable to touch, but you can get used to it. On the other hand, the large aluminum round plate of the power and lock buttons is, on the contrary, very easy to manage due to its size.
The Sony Xperia SP has, as usual, two connectors: a 3.5 mm headphone jack and a Micro-USB for charging and connecting to a computer. The connector supports USB host mode (OTG), so any flash drive with the help of an appropriate adapter can turn into additional storage for a smartphone and is mounted as an external drive when connected. The only pity is that the file manager pre-installed in the Sony Xperia SP (which in itself is already amazing, because Sony did not install any default explorer in their smartphones before) does not automatically open this external drive during connection, as devices from other companies do, such as Samsung, Huawei or LG.
Summarizing this part of the description of the Sony Xperia SP smartphone, it remains to add that, in general, the device does not cause any bright emotions - neither positive nor negative. Calm, solid design, not sparkling with charm, but not quite simple either - it looks exactly for the money it's worth. For women, the device is quite suitable for its size, but with its rough appearance, it will most likely attract more of the male part of the population.

Screen
The screen of the Sony Xperia SP is just as strange as that of the Xperia Z. With any, even a slight deviation from the normal, the screen instantly becomes whitish and the colors fade. Perhaps this is its main drawback. Otherwise, the Sony Xperia SP display is not bad: graininess is not visible, the dot density is sufficient so that the fonts do not seem loose, the responsiveness is up to par.
In numbers, the physical parameters of the screen of the Sony Xperia SP smartphone are as follows: screen dimensions - 57 × 101 mm, diagonal - 116 mm (4.6 inches), resolution - HD 720p (1280 × 800 pixels), PPI pixel density is 319 dpi, which is very good for a mid-range smartphone. In this sense, the screen of the last "loner" Taiwanese HTC is a record in our market so far: in the HTC One model, the dot density reaches 469 ppi. The brightness of the Sony Xperia SP display has both manual and automatic adjustment, the latter is based on the light sensor. Multi-touch technology allows you to simultaneously process up to ten touches, which is confirmed by tests. There is also a proximity sensor that blocks the screen when you bring the smartphone to your ear. By the way, it is for this model that I would like to note one annoying moment: it is quite unpleasant, and sometimes even painful, to press the hard top edge of a smartphone with a very hard edge of a rough metal rim to your ear. Exactly the same situation was observed in the Xperia ZL model - however, there the rim was not made of metal, but still the sensations are similar.
 |
 |
As a standard, the screen of the Sony Xperia SP smartphone is equipped with support for the technology responsible for image enhancement - Mobile Bravia Engine 2. However, this technology does not directly apply to the matrix itself - it is software-based, and works only when viewing photos and videos in media players and photo galleries. What exactly does the Mobile Bravia Engine 2 proprietary function do with images, we examined in an article about Sony Xperia Z. As for the physical properties of the display, it is not always known for certain which technology is used to produce the screen of a particular Sony smartphone model. When answering this question, company representatives tactfully but firmly avoid this topic, mentioning only that screen suppliers in different deliveries may be different, and, consequently, screen production technologies may also differ slightly. Yes, all of these screens are manufactured using technologies developed by Sony, but the manufacturing factories themselves are owned by several different manufacturing companies.
A detailed examination using measuring instruments was carried out by the editor of the "Monitors" and "Projectors and TV" sections Alexey Kudryavtsev. Here is his expert opinion on the Sony Xperia SP screen.
The screen of the smartphone is covered with a plate of mineral glass. The protective film that Sony factory-sticks on the screens of many of its smartphones is not in this model. The outer surface of the glass has oleophobic (grease repellent) properties, so fingerprints are removed more easily and appear at a slower rate than with conventional glass. Judging by the reflection of objects, there is an anti-glare filter, but its effectiveness is not very high.
With manual brightness control, its maximum value was 415 cd / m², the minimum was 22 cd / m². As a result, at maximum brightness in bright daylight, the smartphone can most likely be used without any inconvenience, and the minimum brightness will allow you to comfortably work with this mobile device even in complete darkness. There is an automatic brightness control according to the light sensor (it is located to the left of the front speaker); This function depends on the position of the brightness slider. If it is set to 100%, then in complete darkness, the automatic brightness adjustment function reduces the brightness to at least 130 cd / m² (too much), in an artificially lit office, the brightness remains at the same 130 cd / m² (acceptable), in a very bright environment rises almost to a maximum - up to 400 cd / m². If the brightness slider is at 50%, the values are: 50, 50, and 260 cd/m², at 0%, 4, 4, and 30 cd/m². In automatic mode, when the ambient light conditions change, the brightness of the screen both increases and decreases. At low brightness, there is no backlight modulation (up to and including 100 kHz), so there is no backlight flicker.
Below is a micrograph of the screen matrix:

The structure of subpixels differs from the typical structure of IPS matrices. It is possible that this device has a matrix of some type *VA, indirectly this is confirmed by a characteristic shift of red color shades when viewed at a large angle to the screen. We also note that when the gaze deviates from the perpendicular to the screen, light shades become even more brightened and turn pale, the black field is also strongly brightened, but remains almost neutral gray. With a strictly perpendicular view, the uniformity of the black field is good. The contrast ratio is quite high - 800:1. The gamma curve constructed from 32 points did not reveal a blockage either in the highlights or in the shadows, and the exponent of the approximating power function is 2.04, which is slightly lower than the standard value of 2.2, while the real gamma curve deviates little from the power dependence:

The color gamut is slightly wider than sRGB:

Apparently, the components are well separated, and the spectra confirm this:

Note that the color saturation is moderate, visually the colors are slightly brighter, but not yet so oversaturated that color images seem distorted. On the part of the gray scale that matters (dark areas can be ignored, since the color balance is not very important there, and the measurement error at low brightness is large), the delta E value is less than 10, which is considered acceptable for a non-professional device, and the color temperature is not very above standard 6500 K (depending on Us. = 0, From. = 0):


In general, there are no particular complaints about the color balance, but you can try to improve it, since this smartphone has the ability to adjust the grayscale balance using two sliders that change the color of the additional hue and its saturation:

The result of such a correction is shown on the gray scale at the top of the screen, while touching this area with your finger, you can see the original version of the shades without correction. As an experiment, we left the parameter Hue unchanged and increased Saturation up to 3 units. The result of such a correction is shown in the graphs above (dependencies Us. = 3, From. = 0). It can be seen that this correction, by a happy coincidence, slightly improved the color balance, since the color temperature became closer to the standard 6500 K, and the delta E indicator slightly decreased.
Sound
There are no complaints about the sound of the Sony Xperia SP speakers. The sound in both speakers is clear, even throughout the entire volume range, saturated with low frequencies to the fullest, the volume is enough for any environment. The speaker hole is brought to the back side, however, the bezel around the camera glass, which raises the body above the surface, does not allow the speaker grille to overlap, and the sound, accordingly, is practically not muffled. The sound of the external speaker is additionally processed using proprietary xLoud technology. This technology, developed by Sony, serves to boost the volume of the main speaker without introducing (if possible) distortion into the sound. The interlocutor's speech is easily recognized, the auditory speaker clearly conveys all the intonations and timbre of the voice and at the same time also provides reproduction of a wide range of frequencies, including low ones.
 |
 |
The regular audio player, traditionally called Walkman, as in other Sony devices, is rich in settings and additional software sound enhancements, such as a built-in equalizer with ten preset values to choose from (you can also set your own), ClearBass, Clear Phase, xLoud or virtual surround sound. Most of the settings can be controlled if the ClearAudio + function is turned off, otherwise all settings are left to the machine. By the way, the visualization of Sony players is excellent: everything is very beautifully drawn, there are many tabs, settings, improvements, it is not only convenient to use, but also aesthetically pleasing. Here you can edit tags and work with covers.
 |
 |
 |
 |
FM-radio is present in the smartphone, but traditionally works only when headphones are connected, which act as an external antenna. There is a voice recorder in the Sony Xperia SP standard software package, but it is not called in the usual way. You can find it not in the list of installed applications, but in the so-called menu of small applications, which can be called up at any time by pressing the rightmost screen button. This menu has already become a standard for all modern Sony mobile devices.
 |
 |
Camera
Sony Xperia SP is equipped, like most modern smartphones, with two digital camera modules. The front camera is equipped with a 0.3-megapixel VGA-module, it is here only for show, the images obtained with it can only give a general idea of the object being photographed.

The main, rear 8-megapixel camera is equipped with a BSI back-illuminated Exmor RS sensor. There is support for HDR (High Dynamic Range) technology, which is used to create photos in uneven lighting conditions. An HDR camera takes multiple shots of the same image at different exposures and then overlays them to create a more evenly lit photo.
By default, the camera works in the so-called super-auto mode (iAuto), and the maximum resolution that can be set is 7 megapixels with a 4:3 aspect ratio - then the photos are 3104 × 2328 in size. The maximum resolution of camera shots is 8 megapixels, but it can be achieved only if you switch the shooting mode to normal on your own - then the resulting photos will have a size of 3264 × 2448. However, by default, the Sony Xperia SP camera is set to shoot with a wide aspect ratio of 16:9 and a resolution of 5 megapixels, while photos are obtained at a size of 3104 × 1746.
Pictures taken in Normal mode with 4:3 (8 MP) and 16:9 (5 MP) aspect ratios:
And a few more shots taken with the default settings, that is, those that the user will receive immediately after the purchase “out of the box” (5 MP, 3104 × 1746, super auto mode).
 |
For 5 megapixels, the sharpness is very good, but the whole thing is spoiled by strong noises in the trees, on the wires, in the sky - all over the picture. Unpleasant sky color gradient, but for a smartphone forgivable. |
 |
Nice and pretty sharp macro. If you look closely, you can still notice some blurring of the image, due to an unreasonably long shutter speed. |
 |
The text turns out well, but the black color is heavily diluted with noise. |
 |
The sharpness is very decent, although in some places in the picture you can stumble upon unsharp areas. |
 |
Sharpness drops noticeably on low-contrast and finely detailed objects. The exposure is well chosen. |
 |
Good macro and beautiful bokeh, but both noise and aggressive noise reduction are visible. |
 |
Oddly enough, there is not much more noise visually at high photosensitivity, although the sharpness is not so bad. |
 |
The blue border around the outer leaves resembles chromatic aberration, although this was observed in many other pictures, so we can assume that these are some other effects, and do not scold the optics. |
 |
Good sharpness and nice colors. The focal plane appears to be at a slight angle to the sensor, giving a strange distribution of sharpness. |
 |
Sharpness drops quite smoothly, and even in the background you can still distinguish the paving stones. |
 |
Good sharpness in the foreground is significantly worsened in the background by noise and chromatic aberration. |
Matrices for Sony compact cameras are often characterized by strong noise, which, generally speaking, is surprising, because Sony supplies many well-known manufacturers with its matrices. However, manufacturers using Sony sensors had almost no such problems. And Sony also equipped its Xperia SP smartphone with a rather noisy matrix.
For a camera with a resolution of 5 megapixels, the clarity of the pictures is very decent, although it seems that it could be better if it were not for the noise. At the same time, it is difficult to find obvious traces of software sharpening in the pictures, which is very interesting. If you follow the numbers in EXIF, you will notice that the camera selects the exposure somewhat strangely. Basically it does it well, but these results are achieved by strange manipulations with shutter speed and ISO (at a constant aperture). The established balance of these parameters is not always justified by the situation. For example, on a macro coniferous branch, ISO 250 is set at a shutter speed of 1/50 s, while aggressive noise reduction is noticeable. On a macro cactus - ISO 64 at a shutter speed of 1/64 s, and slight blurring is noticeable here. In some cases, you can observe a strange dependence of noise on photosensitivity - or rather, there is no special dependence, which is strange.
As a result, we have a pretty good camera with good image clarity for 5 megapixels, and even abundant noise does not greatly affect the clarity. In general, if you treat this camera as a documentary, you can ignore the noise - they do not spoil the image much. If we consider the camera as an artistic one, then, of course, the noises are striking, but besides this, the camera also has many advantages - the same macro photography.
The camera can shoot video in Full HD-resolution 1080p, the quality of shooting is average. Below are a couple of test videos shot at maximum settings at 30 frames per second. Clips are saved in MP4 (video is MPEG-4 AVC ( [email protected]), sound is AAC LC, 96 Kbps, 48 kHz, 2 channels) and have a resolution of 1920 × 1080 pixels (16:9).
- Movie #1 (37.4 MB, 1920×1080)
- Movie #2 (44.0 MB, 1920×1080)
The camera control settings are standard for modern Sony smartphones: a strip with icons horizontally, a strip vertically. The icons are drawn thinly and small, in bright sunlight they are hard to see. In the settings, it is possible to geotag photos, add graphic effects, enable smile detection, take panoramic shots, and, of course, software enhancement using HDR (High Dynamic Range) technology can be used here, but only for photography, not for video . There is image stabilization, the shutter sound can be turned off.
 |
 |
 |
 |
In modern smartphones, the shutter can usually be released using the volume key, but with Sony, this key is responsible for the digital zoom in the old fashioned way, which most people do not use. Therefore, it is important to recall that the Xperia SP model provided a separate hardware key to control the camera. On the positive side, you can also note the ability to take a photo while recording a video, this function is implemented in almost all new smartphones.
Software
Sony Xperia SP is currently running on the Google Android software platform version 4.1.2. As usual, on top of the standard OS interface, the company installed its own shell, which significantly changes the interface and adds several of its own applications. The desktop consists of five horizontally scrolling screens and a fixed panel of five icons at the bottom. The application menu also has several horizontal screens with a matrix of 4 × 5 icons, but the management of these icons is moved to the top - a convenient menu appears there for selecting, redistributing, deleting and sorting them in various ways. You can even organize your order of software icons, which is handy. It also became possible to create folders - both on desktops and inside the application menu.
 |
 |
 |
 |
In general, in terms of the internal arrangement of the interface and pre-installed applications in Xperia SP, everything is exactly the same as in other modern Sony devices. The set of pre-installed programs in the smartphones of the Japanese company does not change too noticeably from handset to handset. Several online services such as TrackID, Movies, PlayNow offer to choose, buy and immediately launch music, movies and games. Timescape collects information about the social activity of friends. There is a pre-installed file manager, there was also a QR code scanner and the popular note-taking program Evernote. I really like that Sony always pre-installs an extremely useful program for a full backup and restore of both settings and other data.
Telephone part and communications
Sony Xperia SP not only works in modern 2G GSM and 3G WCDMA networks, but also has support for fourth generation (LTE) networks in bands 1, 3, 5, 7, 8, 20. Traditionally, this feature is marked as “This feature is not available in all regions." For a domestic user, band 7 is of interest, on which Yota and Megafon operate. Thus, Sony Xperia SP is one of the few devices that officially support Russian 4G networks, which can be a significant competitive advantage for some categories of users. On the other hand, one must understand that compatibility alone is not enough. The real effect of increasing the speed of data access depends on many external factors, including the quality of reception, the workload of the cell and operator channels. However, it should be noted that over the months that have passed since the first testing, the situation has improved: new devices appear, coverage improves, and speed and quality remain at a high level.
 |
 |
The radio part of the tested smartphone Sony Xperia SP is stable, there were no spontaneous signal losses and dropouts from the network of the telecom operator. The screen of the smartphone is quite large, but the drawing of the keys, numbers and letters of the number dial and the virtual keyboard for dialing SMS is traditionally quite small, and all the time you want to increase the font to a larger one. The Sony Xperia SP virtual keyboard, like other Sony devices, has several options for keyboard layouts, as well as visual shells for them, so that everyone can choose the most convenient and attractive key layout from the options presented. It is also possible to enter text using sliding gestures from letter to letter.
 |
 |
There were no freezes or spontaneous reboots / shutdowns during testing. You can restart your smartphone on your own only by completely turning it off and then turning it on: for some reason, the stubborn Japanese still have not included in the menu called by a long press on the power key such an elementary function as a reboot - there is only a complete shutdown. This is also a rather noticeable and unpleasant defect, which, along with the lack of the ability to control the camera using the volume key, does not want to be corrected by the manufacturer. When brought to the ear, the screen is blocked by the proximity sensor. The ambient light sensor controls the brightness level of the screen automatically. We have already mentioned an unusual LED indicator, made in the form of a transparent strip in the lower part of the case under the screen: it can glow red while charging, green when charged, reacts to incoming events, the background of viewed photos and plays along with melodies. There is even a separate page to manage all these settings.

The device is equipped with most modern network interfaces and wireless controllers: Bluetooth version 4.0, Wi-Fi 802.11b/g/n (only one 2.4 GHz frequency band is supported), NFC, DLNA, MHL and OTG support. In OTG mode, you can view any files directly from a flash drive connected using an adapter. It is possible to communicate directly with other devices via Wi-Fi Direct, as well as organizing a Wi-Fi access point. To ensure fast wireless data transmission in mobile networks, the smartphone supports the HSPA + standard.
The Sony Xperia SP has support for NFC, a short-range wireless high-frequency communication technology that allows you to exchange data between devices located at a distance of about 10 centimeters. This technology is aimed primarily at use in mobile phones and payment terminals, and in some countries it is already being used with might and main for contactless payments, fare payment in public transport or even personal identification.
Performance
The hardware platform of the Sony Xperia SP is based on the modern (though not the latest) SoC Qualcomm Snapdragon S4 Pro (MSM8960T), with a dual-core Krait (ARMv7) central processor operating at 1.7 GHz. It is supported by a powerful Adreno 320 chip in graphics processing. The device has only 1 GB of RAM, which is not enough by modern standards, and the retail price of a smartphone of 18 thousand would look more reasonable for a device with more memory. This moment is one of the significant disadvantages of the device in question. The storage available to the user to upload their own files here is just over 5 GB. Nominally, the system memory in the smartphone is 8 GB, but the remaining amount is used only for the system and pre-installed programs. But the amount of built-in flash memory can be expanded using SD cards.
 |
 |

When a smartphone is connected to a computer, both storages are mounted as independent removable drives - provided, of course, that a memory card is inserted into its slot. MicroSD memory cards up to 32 GB are supported, but 64 GB will certainly be recognized here.

The Sony Xperia SP hardware platform is unusual for 2013 solutions, it uses only two cores, but they operate at a frequency of 1.7 GHz, so there is every chance to get a very good speed from this iron filling.
 |
 |
 |
 |
We compared the hardware performance of the novelty in various popular tests with the performance of other top modern smartphones we tested earlier. The Sony Xperia SP showed very good results, but it certainly cannot compete with the top quad-core new products. However, a significant difference is observed only in AnTuTu - in other tests, obviously, multithreading is not used (or has a small weight in the overall final score), so in them the smartphone turned out to be no worse than its more advanced counterparts in terms of hardware. For convenience, we have summarized all the results obtained by us when testing in popular benchmarks in tables. Details below.
| Sony Xperia SP (Qualcomm MSM8960T) |
LG Optimus G (Qualcomm APQ8064) |
Samsung Galaxy S4 (Exynos 5410 Octa) |
Oppo Find 5 (Qualcomm APQ8064) |
Sony Xperia Z (Qualcomm APQ8064) |
HTC One (Qualcomm Snapdragon 600) |
Google Nexus 4 (Qualcomm APQ8064) |
|
| Quadrant standard (more is better) |
7465 | 7631 | 9906 | 7107 | 7785 | 12631 | 4679 |
| AnTuTu Benchmark (more is better) |
16410 | 18317 | 26502 | 20177 | 19434 | 24619 | 16089 |
| Geekbench (more is better) |
2012 | 2197 | 3665 | 2067 | 2006 | 2661 | 2100 |
As for testing the graphics subsystem in the 3DMark cross-platform test, the subject also showed a very decent result in it - 10256 points.
In the Epic Citadel gaming test in High Performance mode, the Sony Xperia SP delivered a good 57.8 fps. In the tougher High Quality and Ultra High Quality modes, the subject showed equally outstanding results of 56.6 fps and 52.7 fps, respectively.
| Sony Xperia SP (Qualcomm MSM8960T) |
LG Optimus G (Qualcomm APQ8064) |
Samsung Galaxy S4 (Exynos 5410 Octa) |
Oppo Find 5 (Qualcomm APQ8064) |
Sony Xperia Z (Qualcomm APQ8064) |
Google Nexus 4 (Qualcomm APQ8064) |
|
| Epic Citadel | 57.8 fps | 56.7 fps | 59.9 fps | 55.5 fps | 57.2 fps | 54.8 fps |
| Epic Citadel | 56.6 fps | 56.3 fps | 59.3 fps | 54.3 fps | 54.7 fps | 52.9 fps |
| Epic Citadel Ultra High Quality | 52.7 fps | 50.6 fps | 46.5 fps | 37.4 fps |
 |
 |

JavaScript engine speed benchmarks are heavily dependent on the browser in which they are run, so comparisons can only be accurate on the same OS and browsers.
Video playback
To test the "omnivorous" when playing video (including support for various codecs, containers and special features, such as subtitles), we used the most common formats, which make up the bulk of the content available on the Web. Note that for mobile devices it is important to have support for hardware video decoding at the chip level, since it is most often impossible to process modern versions using processor cores alone. Also, you should not expect everything from a mobile device to decode everything, since the leadership in flexibility belongs to the PC, and no one is going to challenge it. Traditionally, Sony has the poorest support for hardware decoders: if you can still set software sound processing in a third-party MX Video Player, then it will simply be impossible to watch some movies with sound using a regular video player, because there are simply no appropriate settings in it. All results are summarized in a single table.
| Format | container, video, sound | MX Video Player | Regular video player |
| DVDRip | AVI, XviD 720×400 2200 Kbps, MP3+AC3 | plays normally | plays normally |
| Web-DL SD | AVI, XviD 720×400 1400 Kbps, MP3+AC3 | plays normally | plays normally |
| Web-DL HD | MKV, H.264 1280x720 3000Kbps, AC3 | ||
| BDRip 720p | MKV, H.264 1280x720 4000Kbps, AC3 | Video plays fine, sound is software only¹ | Video plays fine, no sound¹ |
| BDRip 1080p | MKV, H.264 1920x1080 8000Kbps, AC3 | Video plays fine, sound is software only¹ | Video plays fine, no sound¹ |
¹ sound in MX Video Player only played after switching to software decoding; The regular player does not have such a setting.
Additionally, the MHL interface was tested. To test it, we used the LG IPS237L monitor, which supports direct MHL connection using a passive Micro-USB to HDMI adapter cable. In this case, the output via MHL is carried out in a resolution of 1920 by 1080 pixels at a frequency of 30 fps. With an active MHL connection, regardless of the actual orientation of the smartphone, the image on the screens of the smartphone and monitor is displayed in landscape orientation. The actual resolution is equal to the screen resolution of a smartphone - 1280 by 720 pixels. The sound is output via MHL (in this case, the sounds were heard through the headphones connected to the monitor, since there are no speakers in the monitor itself) and has a good quality. At the same time, at least multimedia sounds are not output through the loudspeaker of the smartphone itself, and the volume is not adjusted using the buttons on the smartphone case, but the sound is turned off at the minimum position of the volume slider. The smartphone connected via MHL is charging.
Video output by means of a regular player deserves a special description. To begin with, using a set of test files with an arrow and a rectangle moving one division per frame (see "Methodology for testing video signal playback and display devices. Version 1 (for mobile devices)"), we checked how the video is displayed on the screen of the smartphone itself. Screen shots with a shutter speed of 1 s helped to determine the nature of the output frames of video files with different parameters: the resolution varied (1280 by 720 (720p) and 1920 by 1080 (1080p) pixels) and the frame rate (24, 25, 30, 50 and 60 fps / with). The results of this test (the block titled "Screen") and subsequent ones are summarized in the table:
| File | Uniformity | Passes |
| Screen | ||
| watch-1920x1080-60p.mp4 | not reproduced | |
| watch-1920x1080-50p.mp4 | not reproduced | |
| watch-1920x1080-30p.mp4 | Great | No |
| watch-1920x1080-25p.mp4 | well | No |
| watch-1920x1080-24p.mp4 | well | No |
| watch-1280x720-60p.mp4 | Great | No |
| watch-1280x720-50p.mp4 | well | No |
| watch-1280x720-30p.mp4 | Great | No |
| watch-1280x720-25p.mp4 | well | No |
| watch-1280x720-24p.mp4 | well | No |
| MHL (monitor) | ||
| watch-1920x1080-60p.mp4 | not reproduced | |
| watch-1920x1080-50p.mp4 | not reproduced | |
| watch-1920x1080-30p.mp4 | Great | No |
| watch-1920x1080-25p.mp4 | well | No |
| watch-1920x1080-24p.mp4 | Great | No |
| watch-1280x720-60p.mp4 | bad | lot |
| watch-1280x720-50p.mp4 | bad | lot |
| watch-1280x720-30p.mp4 | Great | No |
| watch-1280x720-25p.mp4 | well | No |
| watch-1280x720-24p.mp4 | Great | No |
| MHL (adapter) | ||
| watch-1280x720-60p.mp4 | Great | No |
| watch-1280x720-50p.mp4 | well | No |
| watch-1280x720-30p.mp4 | well | No |
| watch-1280x720-25p.mp4 | well | No |
| watch-1280x720-24p.mp4 | Great | No |
Note: If both the Uniformity and Gaps columns have green ratings, this means that when watching movies, most likely, either artifacts caused by uneven interleaving and frame skipping will not be visible at all, or their number and visibility will not affect viewing comfort. "Red" marks indicate possible problems associated with the playback of the corresponding files.
The results are good, 1080p files at 50 and 60 fps are not actually played, but other than these two cases, it is difficult to visually notice artifacts. Note that uniform frame interleaving is a relatively unstable state, since some external and internal background processes lead to periodic failure of the correct interleaving of intervals between frames (or groups of frames) or even to the skipping of individual frames. When playing 720p video files (with a resolution of 1280 by 720 pixels) on a smartphone screen, the image of the video file itself is displayed one-on-one, exactly along the border of the screen in true 720p resolution. The range of brightness displayed on the screen exactly corresponds to the standard one - in the shadows and in the highlights, all gradations of shades are displayed (for video in the range of 16-235).
When playing video on a monitor connected via MHL, an exact copy of the smartphone screen is displayed. When playing video files with Full HD resolution (1920 by 1080 pixels), the image of the video file itself is displayed on the monitor screen one-on-one, exactly along the border of the screen in true Full HD resolution. The brightness range displayed on the monitor noticeably does not correspond to the original one - in the shadows there is a blockage of 14 shades, in the highlights - by 16 (for video in the range of 16-235), while depending on the choice of the brightness range in the monitor menu on the monitor screen or the white color is slightly grey, or black lighter than true black. The test results are shown in the table above in the "MHL (monitor)" section. 1080p files at 50 and 60 fps are not played, in the case of 720p files at 50 and 60 fps, of course, some frames are skipped, but in other cases the output quality is very good.
Additionally, video output (with a standard player) via MHL using an MHL adapter was tested. When using this adapter, the monitor output was 720p at 60 fps, which determined the maximum actual image resolution. With the exception of resolution and frame rate, everything else - the nature of the interface output, recharging, sound output and gray scale - did not differ from a direct connection via MHL. The test results are shown in the table above in the "MHL (adapter)" section. The output quality is quite high, and the higher frame rate made it possible to display files with 50 and 60 fps normally. Playing dynamic games, apparently, is better with the use of such an adapter.
In principle, an MHL connection can be used for gaming, watching movies, browsing the web, and other activities that benefit from a multiple increase in screen size.
Battery life
The capacity of the lithium-ion battery installed in the Sony Xperia SP is 2370 mAh. The battery is non-removable, so if the battery is swollen or otherwise damaged, you won’t be able to replace it with a new one yourself, and you won’t be able to buy a spare one.
To save energy, modern Sony smartphones (and Sony Xperia SP is no exception) have a new battery mode - Stamina. It provides better battery management and extends the phone's standby time. If this mode is enabled on your phone, then when the screen turns off, the phone automatically closes unused applications that use a lot of energy and starts them only when the screen turns back on. Wi-Fi by location also serves to save money: in this mode, the smartphone activates the wireless module only when it recognizes the presence of a familiar network, and does not keep it on all the time.
We carefully measured the battery life in reading, gaming and video modes twice: with and without Stamina enabled. The results, as expected, showed that the energy-saving mode does not have any effect on the duration of continuous operation in such artificially created conditions. This is quite understandable: the system turns off modules and applications only when the screen goes blank, and in our tests it is always on, so the results were absolutely identical.
Continuous reading in the FBReader program at the minimum comfortable brightness level (brightness was set to 100 cd / m²) for 2 hours consumed 17% of the total battery charge, and for two hours watching YouTube videos in high quality (HQ) via a home Wi-Fi network Fi device has used up 28% of battery capacity. At maximum load in continuous 3D gaming (100% brightness, 60 fps), which we usually test with GLBenchmark, the smartphone lasted just over 2.5 hours. A full charge of the Sony Xperia SP takes 2 hours.
Prices
The average retail price of the device in rubles in Moscow at the time of reading the article can be found by moving the mouse to the price tag.
Outcome
As for the price, the official cost of the smartphone at the time of this writing was set at around 18 thousand rubles, although unofficial suppliers were already offering Sony Xperia SP with might and main at a price even lower than 15 thousand. For such a price, a smartphone from a well-known manufacturer, made at a high technical level, using high-quality materials, has a very powerful hardware filling, almost reaching the flagship, and even with several unique (or rarely seen) functions, such as screen control in gloves and support for Russian LTE frequencies looks more than profitable. However, this model seems to be quite an interesting purchase even at the price at which it is now offered on our market. The LG Optimus G seems to be the most similar alternative in terms of features, but it costs much more – at least 20,000. There are cheaper smartphones on the market that support operation in LTE networks, but they all fall short in terms of functionality to the Sony Xperia SP.
It is clear that the buzz around the flagship Xperia Z and its compact ZL variant does not subside, but Sony is ready to show two new products: the Xperia SP and Xperia L mid-range smartphones. While in most countries the press will receive only an announcement release, the Russian representative office preferred to organize an interesting event in Moscow, where one could get acquainted with the novelties in detail. I will say right away that live smartphones look much more interesting than in press pictures, and indeed Sony is one of the few companies that devote time to the design of their products. Appearance is given one of the main places.
During the announcement of the Xperia Z at CES in January, a spokesman for Sony said in an interview that the company would traditionally incorporate flagship design details into more affordable devices, thus creating a coherent image for the 2013 product line. Such a detail was the design of the side ends and the branded aluminum off / lock key, which clearly distinguishes Sony smartphones from competitors. Both the younger Xperia L and the more expensive Xperia SP fit harmoniously into the portfolio.

Xperia L is a continuation of the Xperia J, released last year. The concept is a stylish smartphone with a concave Arc-concept for a small price. In terms of design, L largely repeats J, only the case is slightly larger (due to an increase in screen size, 4.3 inches versus 4.0 in its predecessor), due to which the device fits better (more precisely, more familiar) in the hand.

All ends are smoothed, the buttons are located on the bevels of the case, the signature bend in place is a familiar Sony Style, for an inexpensive product it's a good bonus. The aforementioned aluminum button stands out from the elements, as well as the metal design of the camera module and speaker, it looks stylish.

The case comes in three colors - white, black and deep red, all options are matte, very practical - prints and scuffs will not be visible. Dimensions are 128.7 x 65 x 9.7 mm, weight - 137 g.
A feature of the Sony Xperia L is the camera, the device will be the best in its class in terms of quality. It uses an 8.1 megapixel Exmor RS module with support for HDR mode (both in photos and videos), a special super auto mode known from flagships. The Xperia SP does not support HDR in video, for example, the camera in L is more advanced.

The hardware platform is a 2-core Qualcomm S4 (MSM8230), 1 GHz, with an Adreno 305 accelerator and 1 GB of RAM - Qualcomm's newest option for mid-range smartphones. A nice advantage over the predecessor Xperia J, where the processor was single-core and not particularly productive for that time. Built-in memory - 8 GB (as in Xperia SP), there is a slot for cards under the battery cover.
The screen diagonal, as I said, is 4.3 inches, the resolution is 854 x 480 pixels. The smartphone runs on the Android 4.1 platform with a guaranteed update to 4.2 after the release.
As for prices and the exact release date, there is no official information from Sony yet, except for the vague “2nd quarter”. As far as I can guess, the device will be on sale closer to the summer (May), the price will not differ much from the Xperia J at the start of sales (it cost 10,990 rubles). If so, we have a nice mid-range smartphone on the new Qualcomm hardware platform with the well-known Arc-design of last season's flagships (Xperia V and TX), which should become popular due to the low price.
The second novelty Xperia SP, which comes to replace the NXT-series devices (Xperia S and Xperia P). The main feature is the transparent polycarbonate insert in the lower part of the case, which is loved by many, only in SP it is made more organically, without dividing the smartphone into two parts, like its predecessors.
From Xperia U, the novelty got a feature of rhythmic backlighting - during music playback, the insert can shimmer in different colors to the beat of the music, and when viewing photos in the album, adjust to the color scheme of the photo on the screen.

In the settings, these effects are highly customizable, plus you can even set a specific color for a specific call from the phone book, for incoming SMS. Or turn off the light indication altogether if it is not needed.
The second feature of the Xperia SP is a solid aluminum frame throughout the body, the metal is emphasized by screws on both sides of the device, live (especially in white) the smartphone looks beautiful, expensive.
At the ends, there is already a familiar set - a large aluminum key for turning on / locking, adjusting the volume and quickly launching the camera / shooting. Right - microUSB, top - 3.5 mm mini-jack.

The back cover is removable, under it you can find two slots for a SIM card and a memory card, both are hot-swappable, since the battery in the model is non-removable. Exactly the same design as in the Xperia S. As for the battery itself, it migrated here from the flagship models, this is a 2370 mAh cell, so you can expect impressive battery life from a smartphone. The manufacturer promises 19 hours of talk time and up to 30 days of standby time (in 3G networks).
The screen has a diagonal of 4.6 inches, resolution - HD 1280 x 720 pixels, as in last year's flagships XperiaT / TX, Ion. The picture is clear, pleasant, there is a traditional BRAVIA Engine 2 add-on to improve the image in the video, gallery. The screen is not the largest, so the overall dimensions of the Xperia SP case have remained within the bounds of decency: 130.6 x 67.1 x 9.98 mm, and the weight is 155 g.



The smartphone runs on the Qualcomm S4 MSM8960 Pro platform (2 cores, 1.7 GHz), so the interface is fast, without delays, all games run without problems. The advantage of this solution is the availability of LTE with support for Russian frequencies - a functionality not even available to all flagship smartphones, not to mention the middle class.
An interesting point is related to the bundle: there are two options, in one of them, in addition to the high-power charger (EP880), a high-quality SmartHeadset headset with flat, tangle-free wires (like noodles) and a control panel will be attached. Are you interested in an improved smartphone kit? Write to us in the comments, please.

There is also no official information on the price and timing of the appearance, but, most likely, the Sony Xperia SP can be expected earlier than its brother in the line, already in April. The starting price for successful sales should be in the range of 17-18 thousand rubles, because the Xperia V and TX models are already a little higher. If everything goes something like this, then I see a very strong middle-class player in the Xperia SP: excellent design and body metal, LTE, a chip in the form of a transparent insert and a capacious battery. Direct alternatives to the product have not yet been presented, this can also be written as a plus: HTC One X and LG Nexus 4 are slightly higher in price, although they offer 4-core processors.

Our goal is to provide you with the fastest access to the user manual for your device Sony Xperia SP 1271-4777 . By browsing online you can quickly skim through the content and go to the page where you will find the solution to your problem with Sony Xperia SP 1271-4777 .
For your comfort
If viewing the Sony Xperia SP 1271-4777 manual directly on this page is not convenient for you, you can use two possible solutions:
- Full screen view - To conveniently view the manual (without downloading to a computer), you can use the full screen view mode. To start viewing the manual Sony Xperia SP 1271-4777 on full screen, use the button Full screen .
- Downloading to your computer - You can also download the user manual Sony Xperia SP 1271-4777 to your computer and keep it in your files. If you still don't want to take up space on your device, you can always download it from ManualsBase.
Manual Sony Xperia SP 1271-4777
advertisement
advertisement
printed version
Many people prefer to read documents not on the screen, but in the printed version. The option to print the instructions is also provided and you can use it by clicking on the link above - print instructions. You do not have to print the entire manual for Sony Xperia SP 1271-4777, just some of the pages. Save paper.